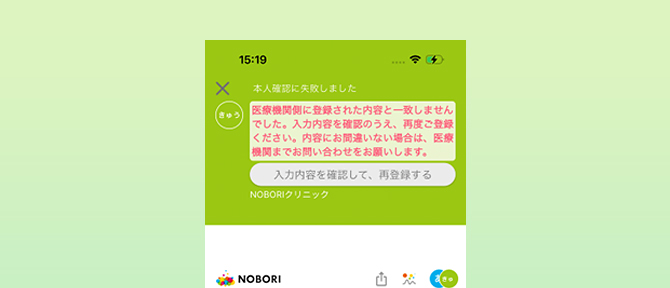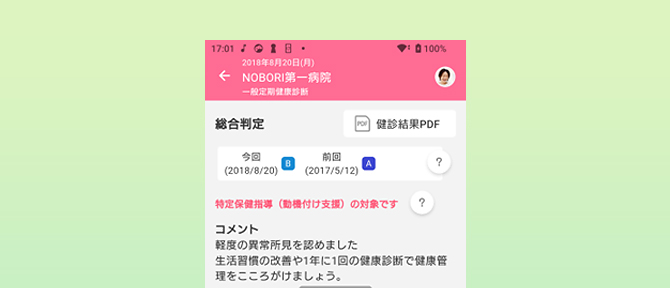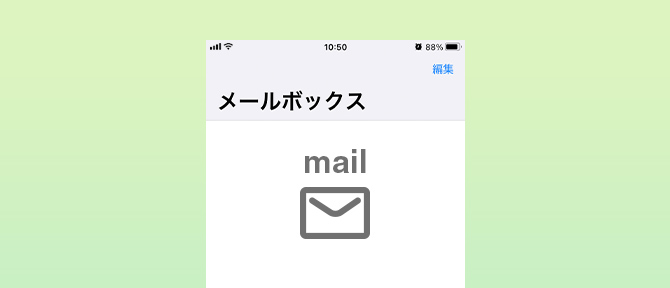UPDATE 2024.09.11
Googleでログインする方法(iPhone)
目次・ステップ
- インストールから、利用者登録までの流れ
- 医療機関を登録
- 医療機関で本人確認
※医療情報を見ることができるのは、NOBORI提携医療機関のみとなります。
1:インストールから、利用者登録までの流れ
インストール
ご利用端末のストアアプリで“NOBORI”または“のぼり”と検索して、NOBORIアプリをインストールします。下記URLからも、インストールいただけます。
iPhoneご利用の方はこちら
https://apps.apple.com/jp/app/id1438108621
■iPhoneの場合、AppStoreでインストール
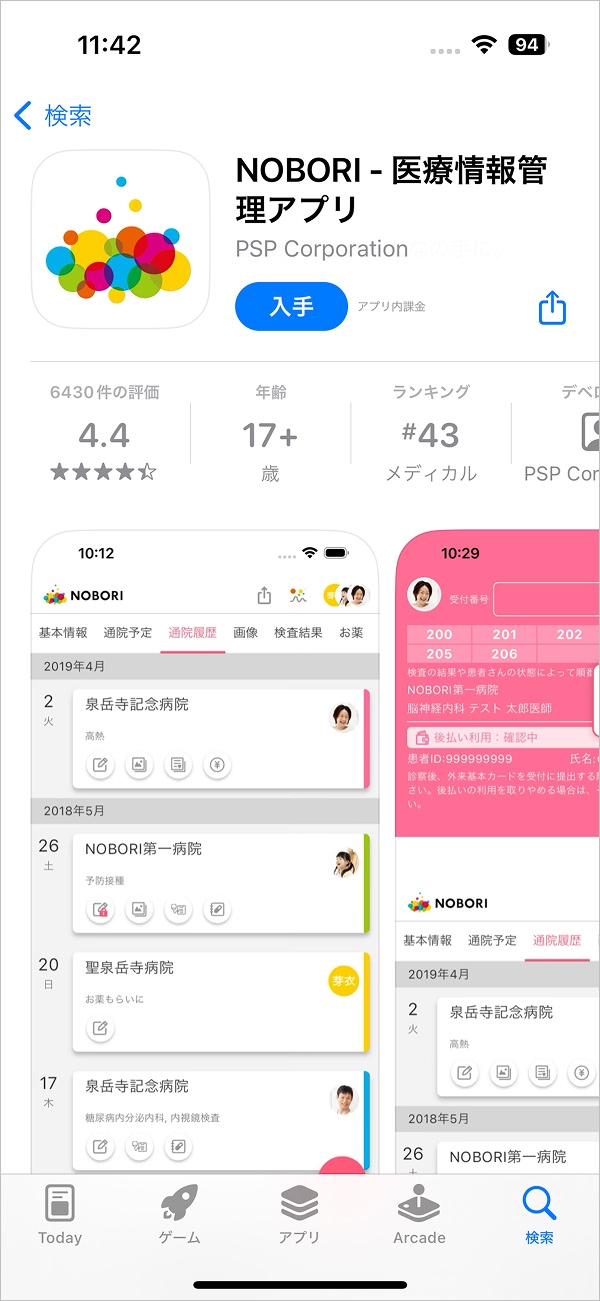
利用者登録
1-2. アプリを起動し、新規にアカウント発行する方は「こちら」をタップします。

1-3. 利用規約をご確認いただき、次へ進みます。
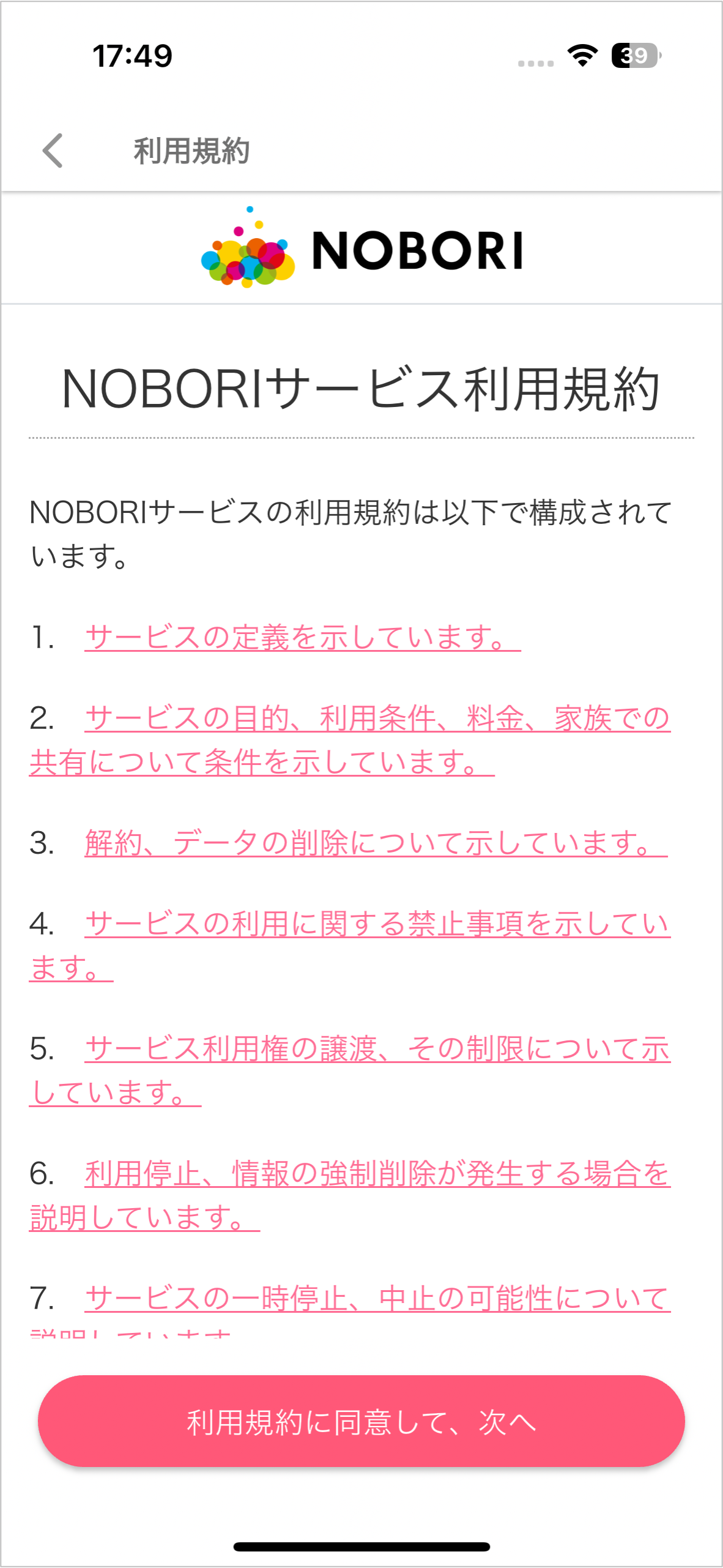
1-4. ログイン方法の選択画面で「Googleでログイン」をタップします。
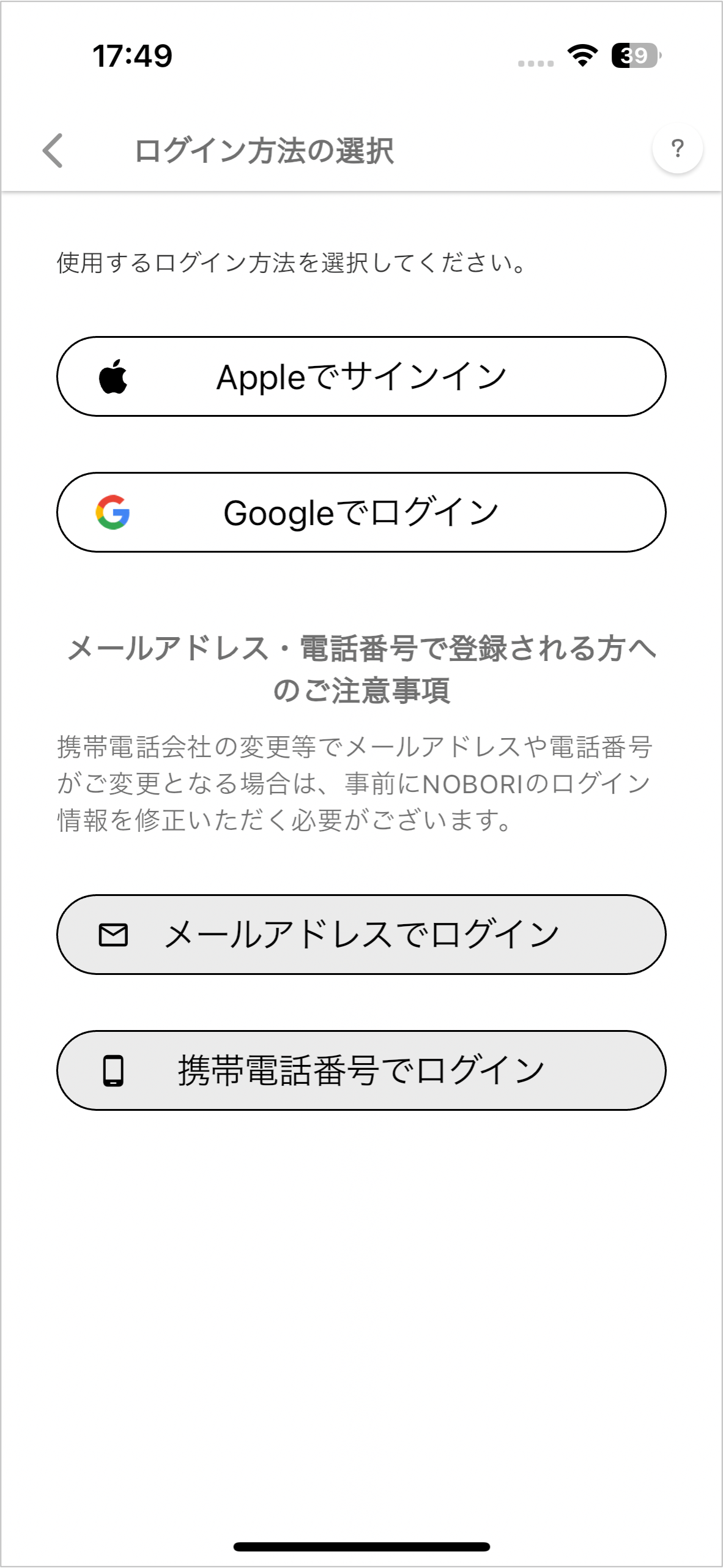
1-5. 「続ける」をタップします。
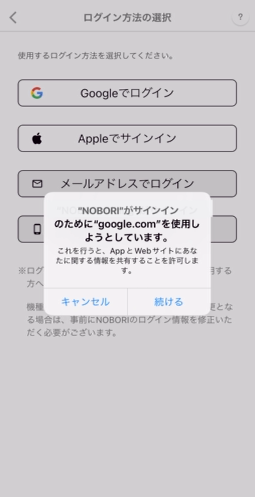
1-6. ログインするアカウントを選択します。
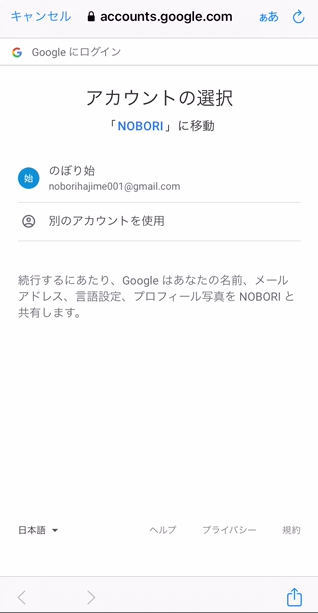
1-7. 許可をタップします。
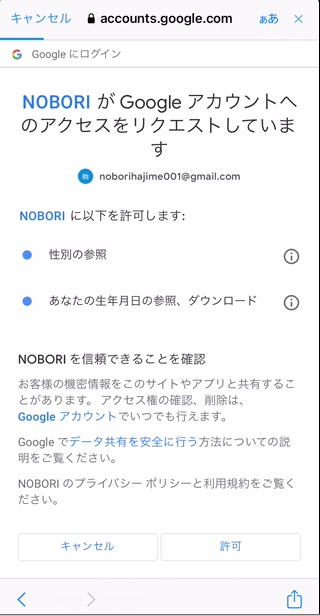
1-8. 利用者情報を入力し、登録を完了してください。
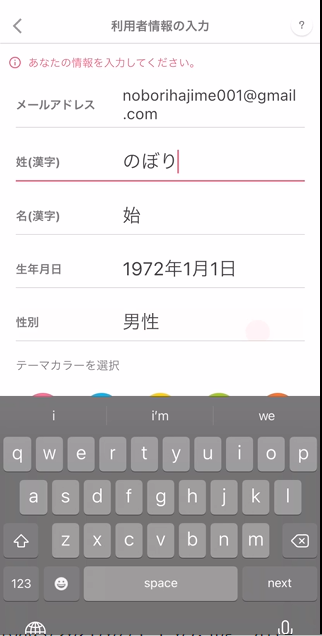
※「名前、性別、生年月日」が既に登録済みのアカウントと一致した場合、登録時のログイン方法に応じて確認の案内を表示します。
心あたりがある場合は「新規登録を中止して、登録済みアカウントでログイン」をタップしてログインに進みます。
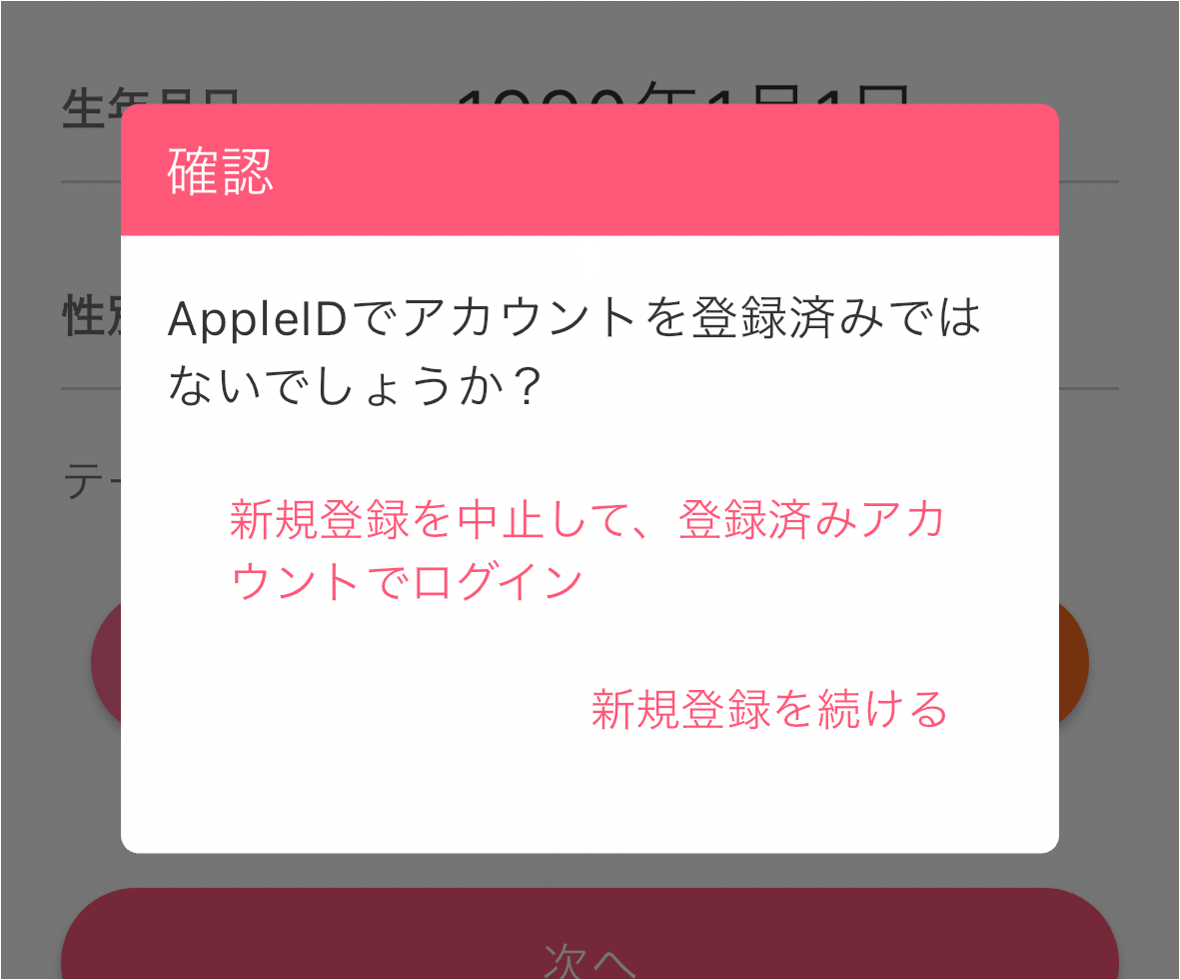
2:医療機関を登録
以下の画面で医療機関の登録を行います。
「医療機関」と「ユーザー」を選択し、登録してください。
※医療機関の登録をすぐに行わない場合は、スキップすることができます。
※ご自身以外を管理する場合は、「子ユーザーとして、お子さまやスマホが無い人を登録する」をご確認ください。
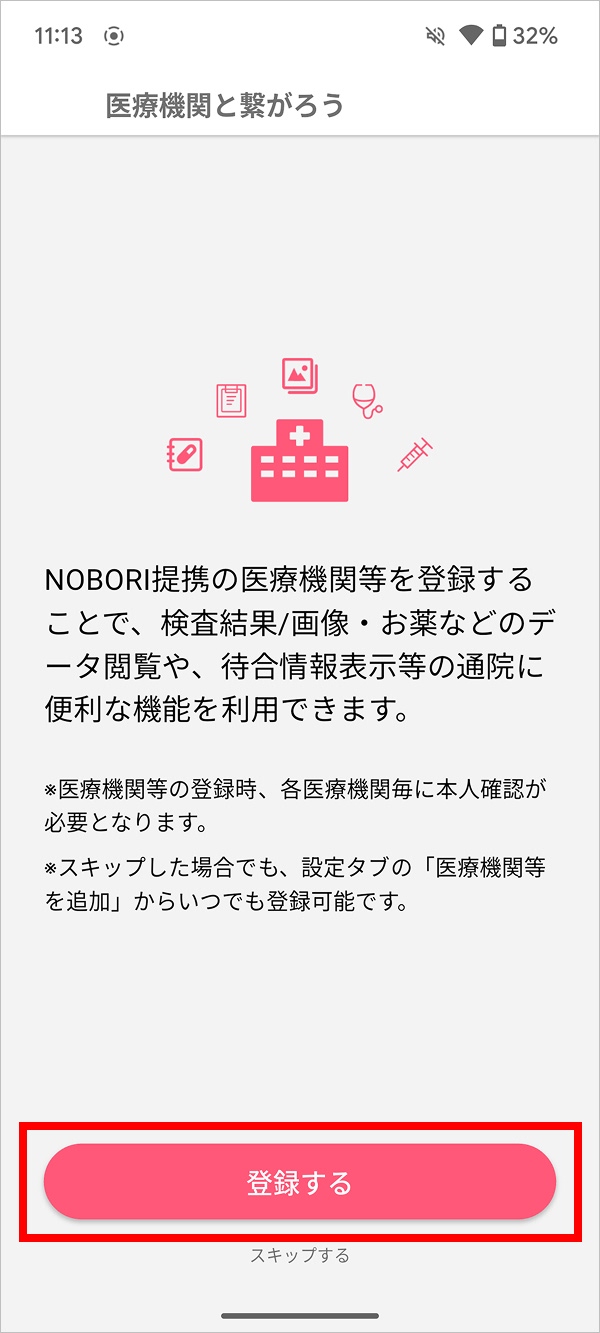
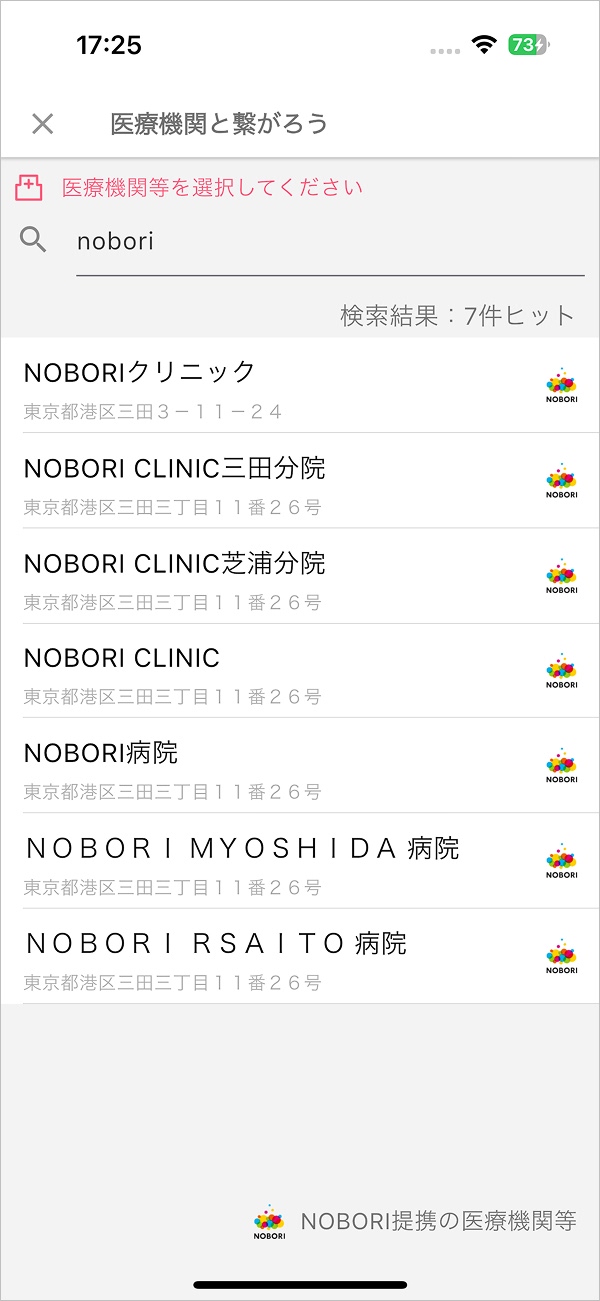
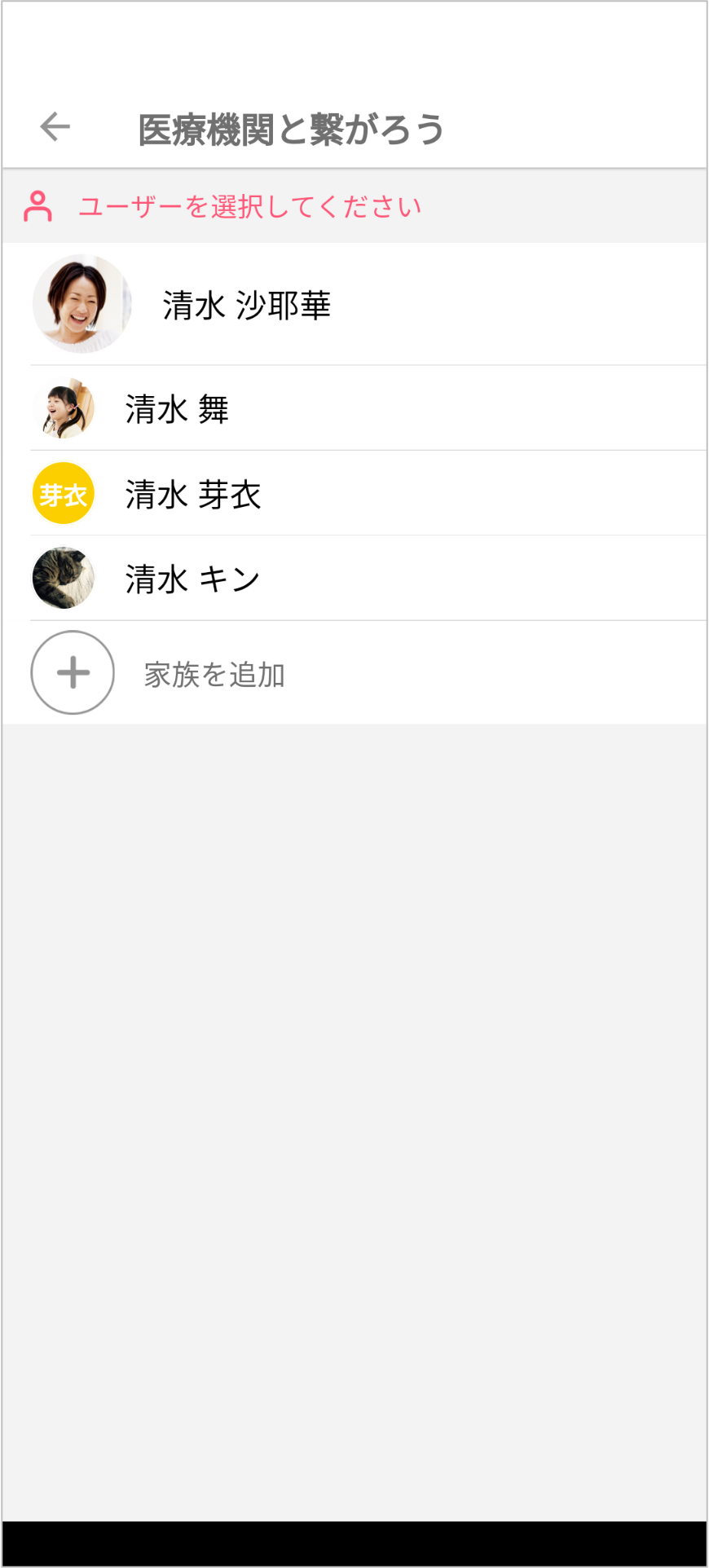
※本人のみの場合、こちらのユーザー選択画面はスキップされます。
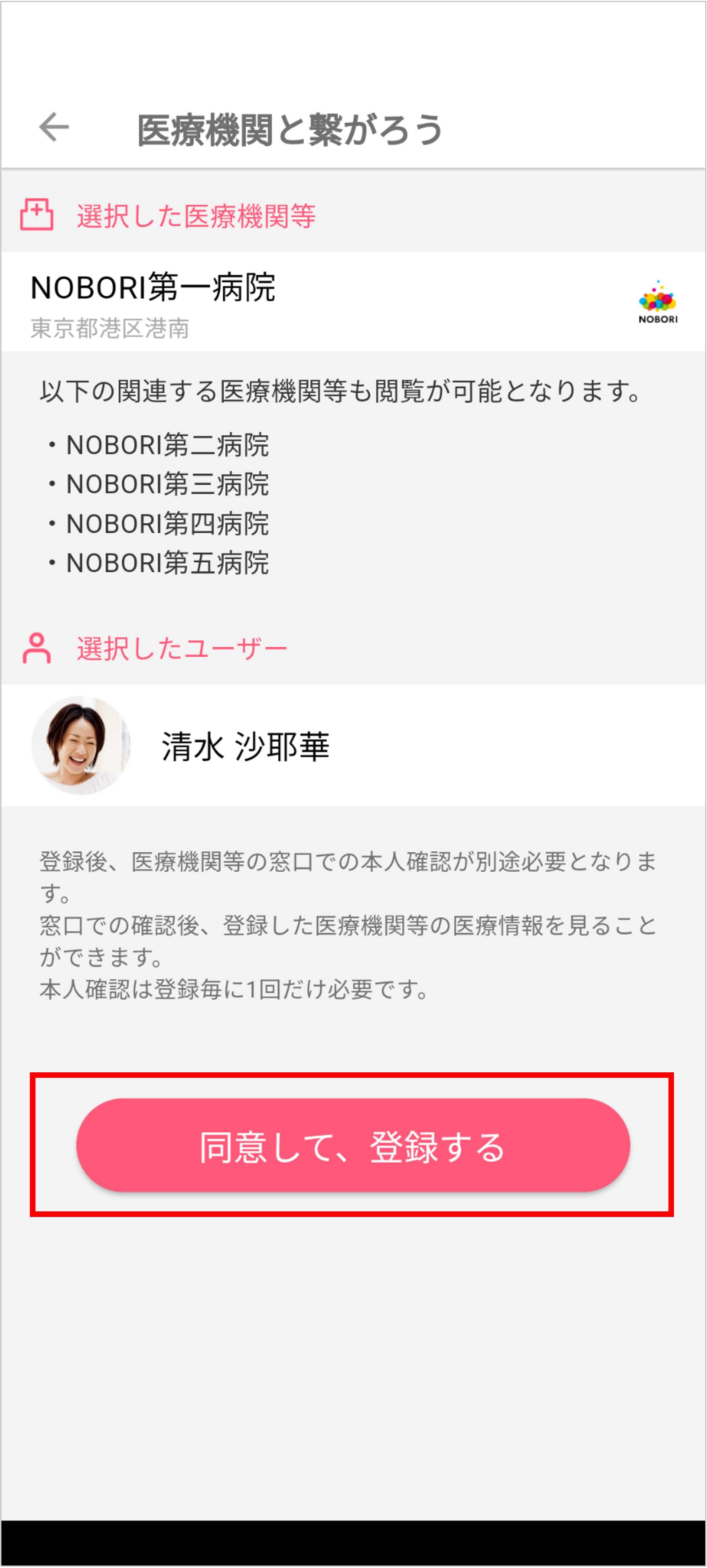
※ここまでがアプリで行うことです。
ここからは医療機関の窓口で本人確認を行います。
3:医療機関で本人確認
アプリで登録した医療機関の窓口で、本人確認を行います。
以下の画面を表示して窓口にお越しください。
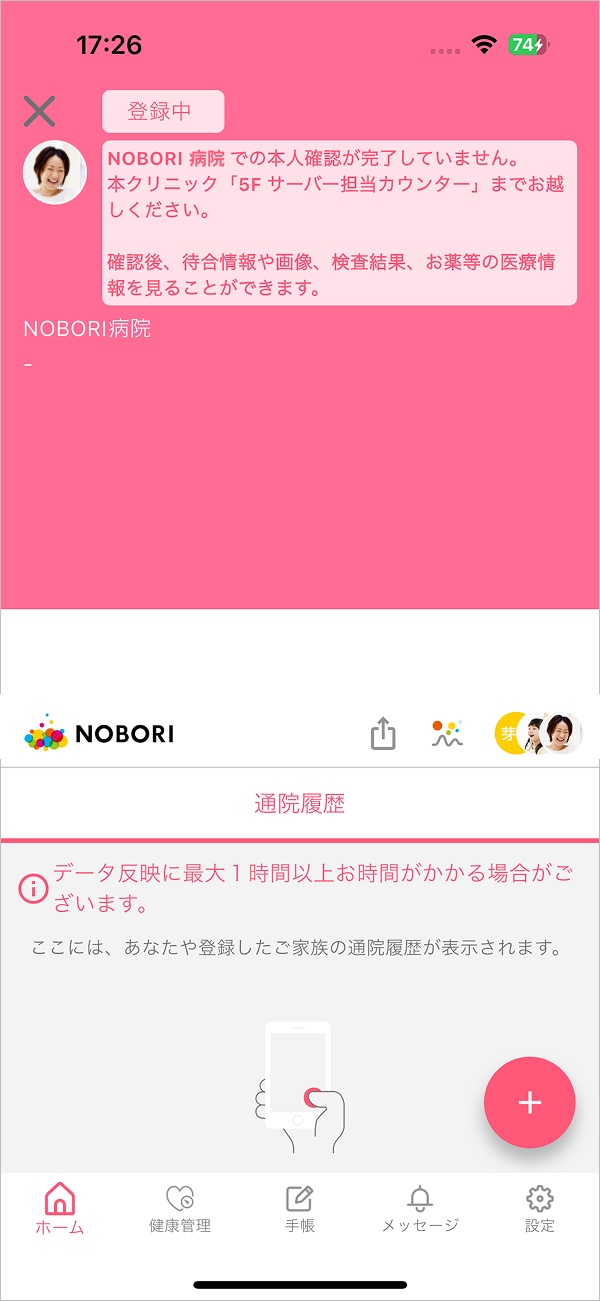
本人確認後、しばらくすると医療情報を見ることができるようになります。
※本人確認の窓口/方法は医療機関によって異なりますので、登録した医療機関でご確認ください。
※本人確認は医療機関ごとに一度だけ行う必要がございます。