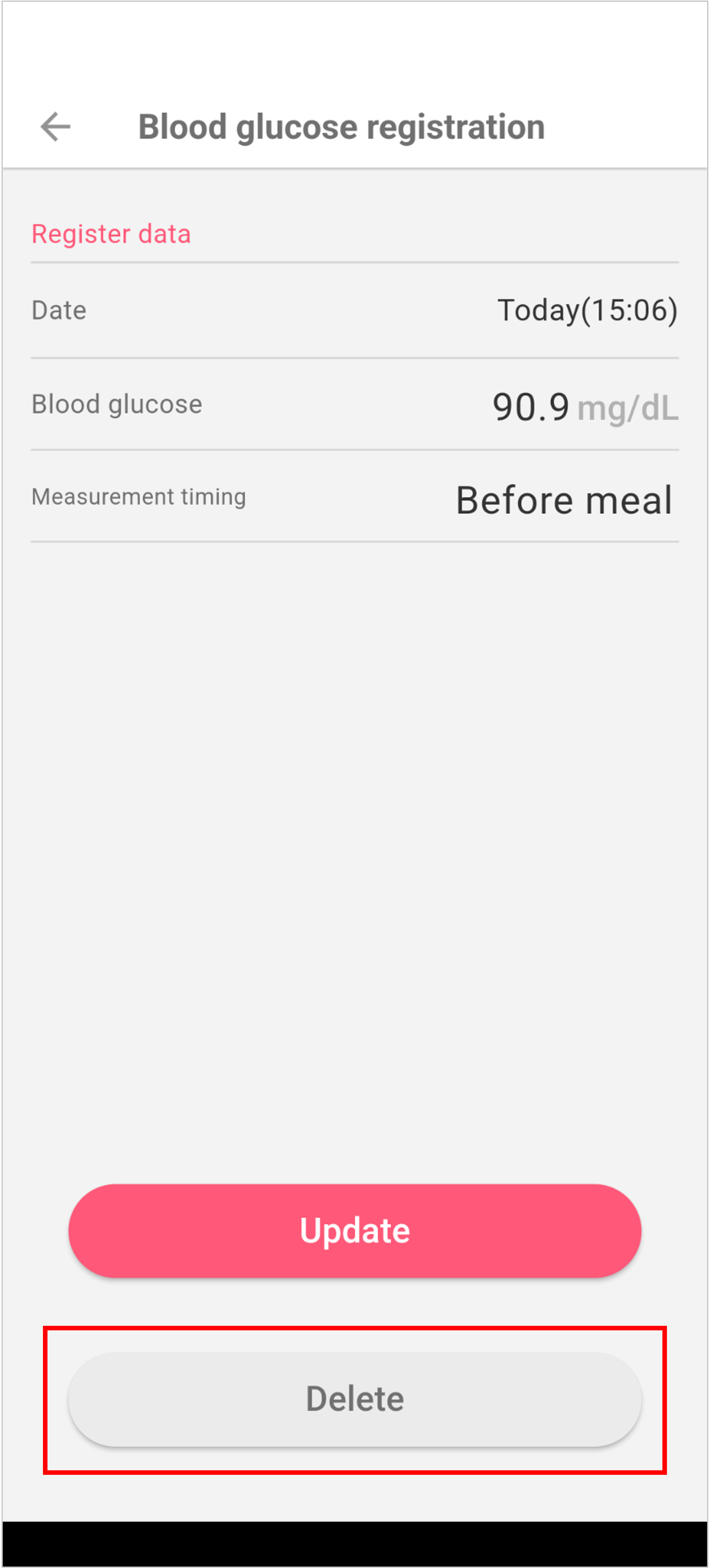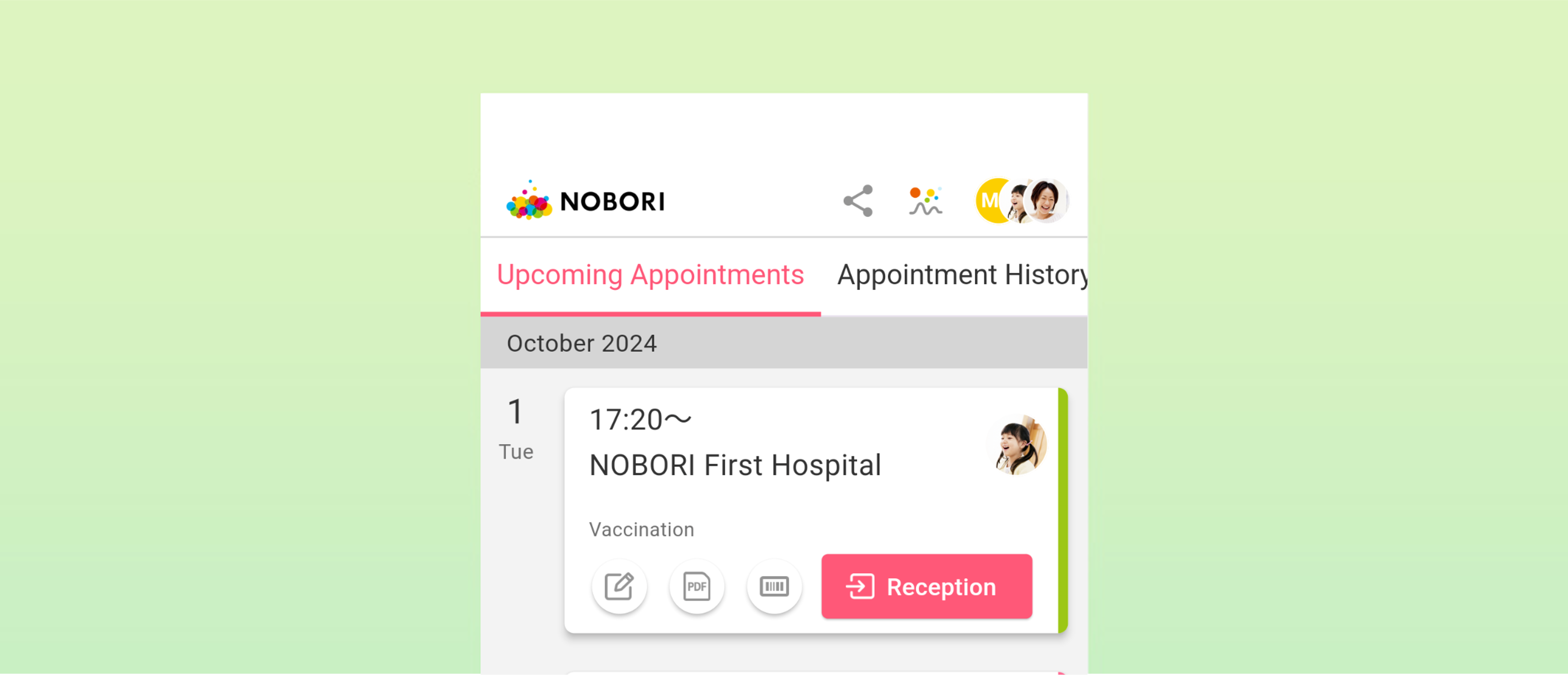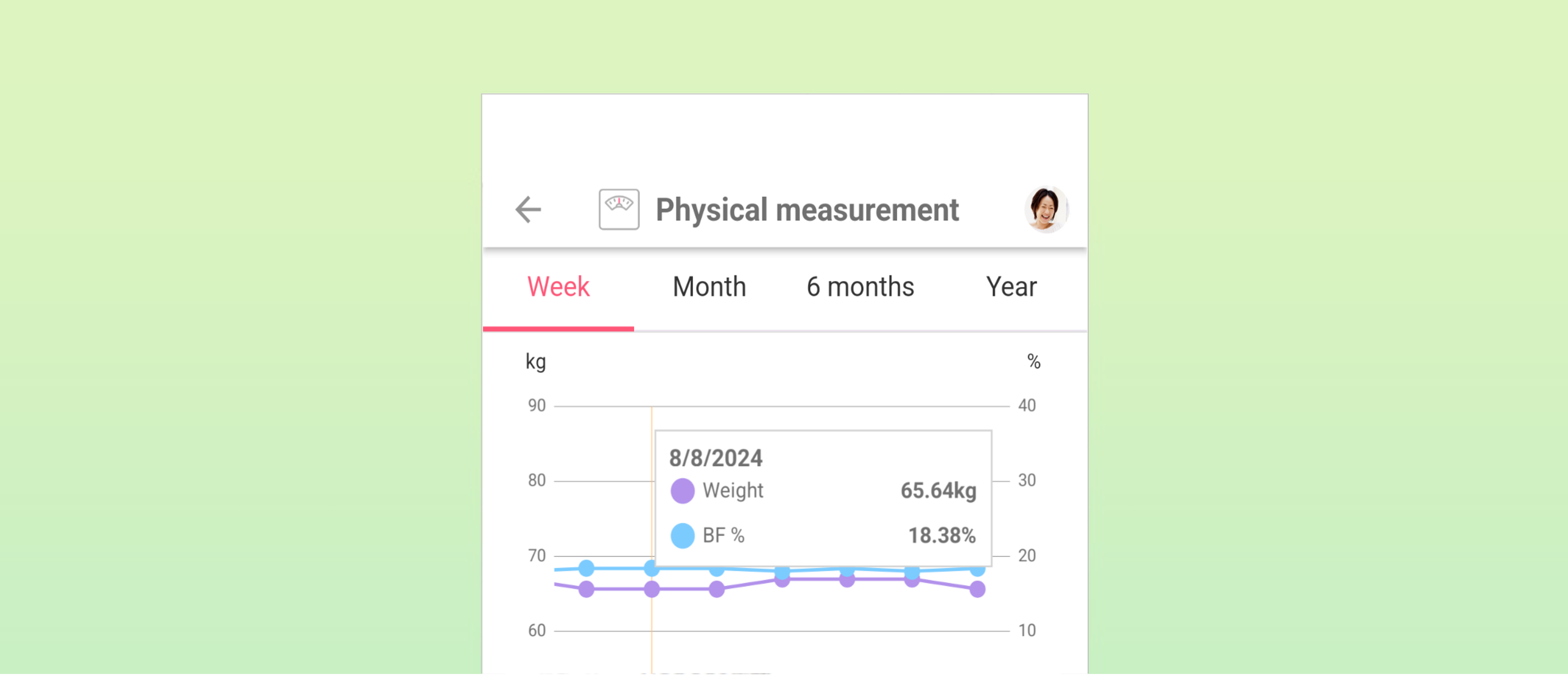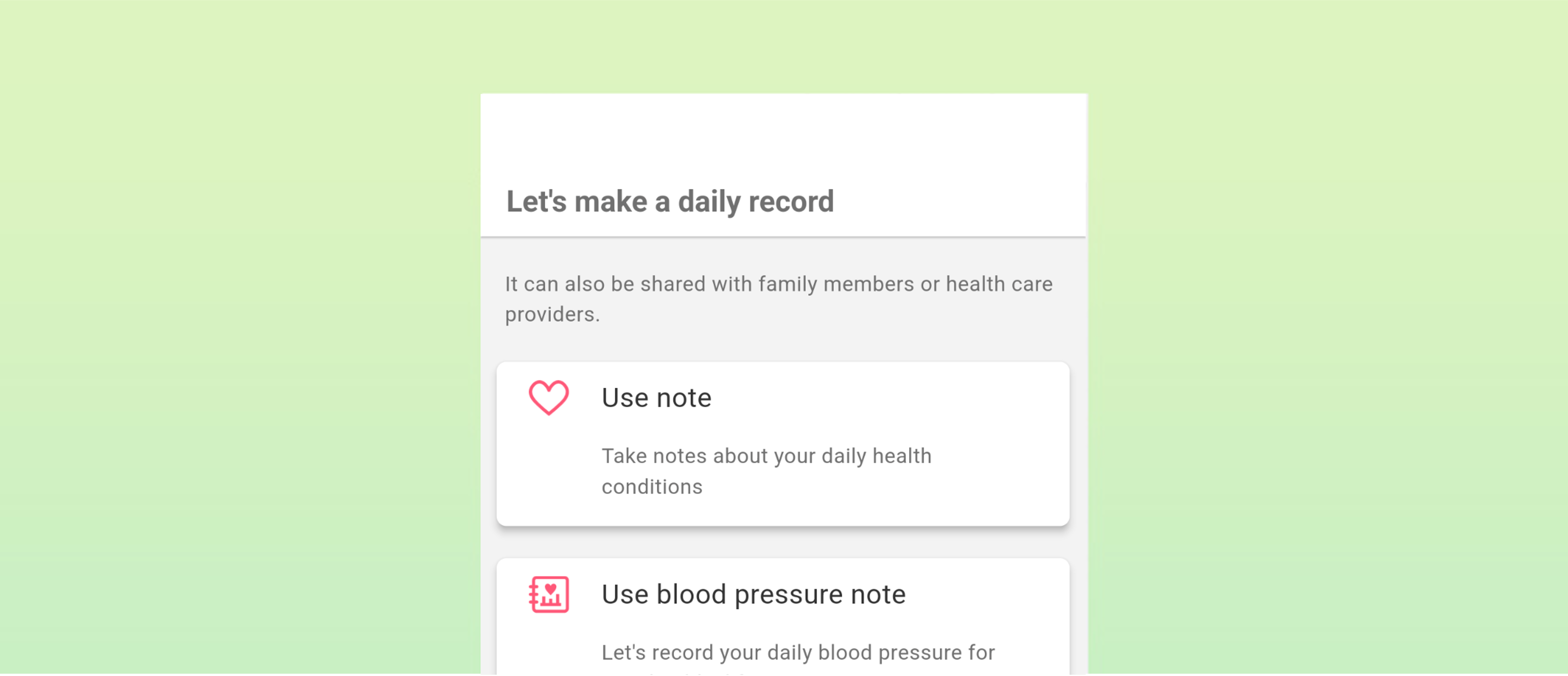UPDATE 2023.06.28
Control health with NOBORI
You can use the NOBORI app to track your daily records on the metrics such as number of steps collected via Apple Healthcare / Google Fit. The health metrics can be also entered directly in NOBORI.
Instructions
- Healthcare information visible in the NOBORI app
- Integration with Apple Healthcare (iPhone)
- Integration with Google Fit (Android)
- Health conditions at a glance
- View the family's health
- View detailed health conditions
- How to view Healthcare Chart
- View past healthcare information
- Add healthcare information
- Change healthcare information
- Delete healthcare information
1: Healthcare information visible in the NOBORI app
Physical measurements
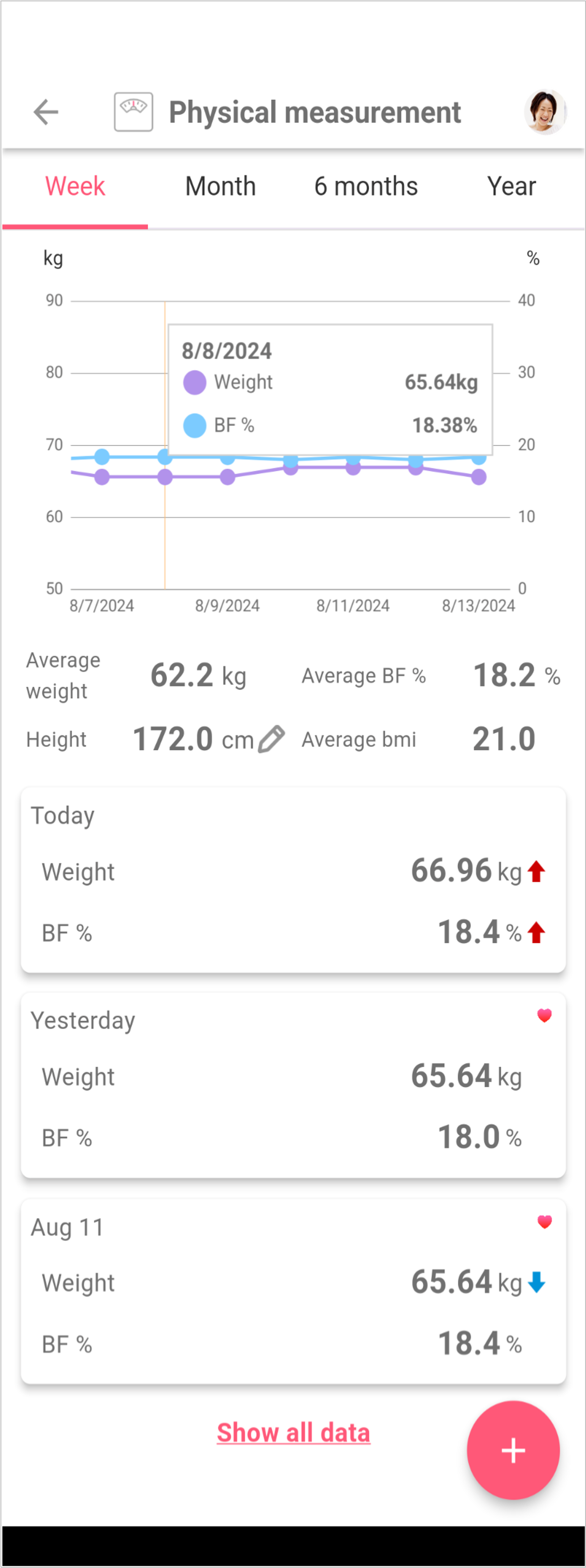
Exercise (Physical activity)
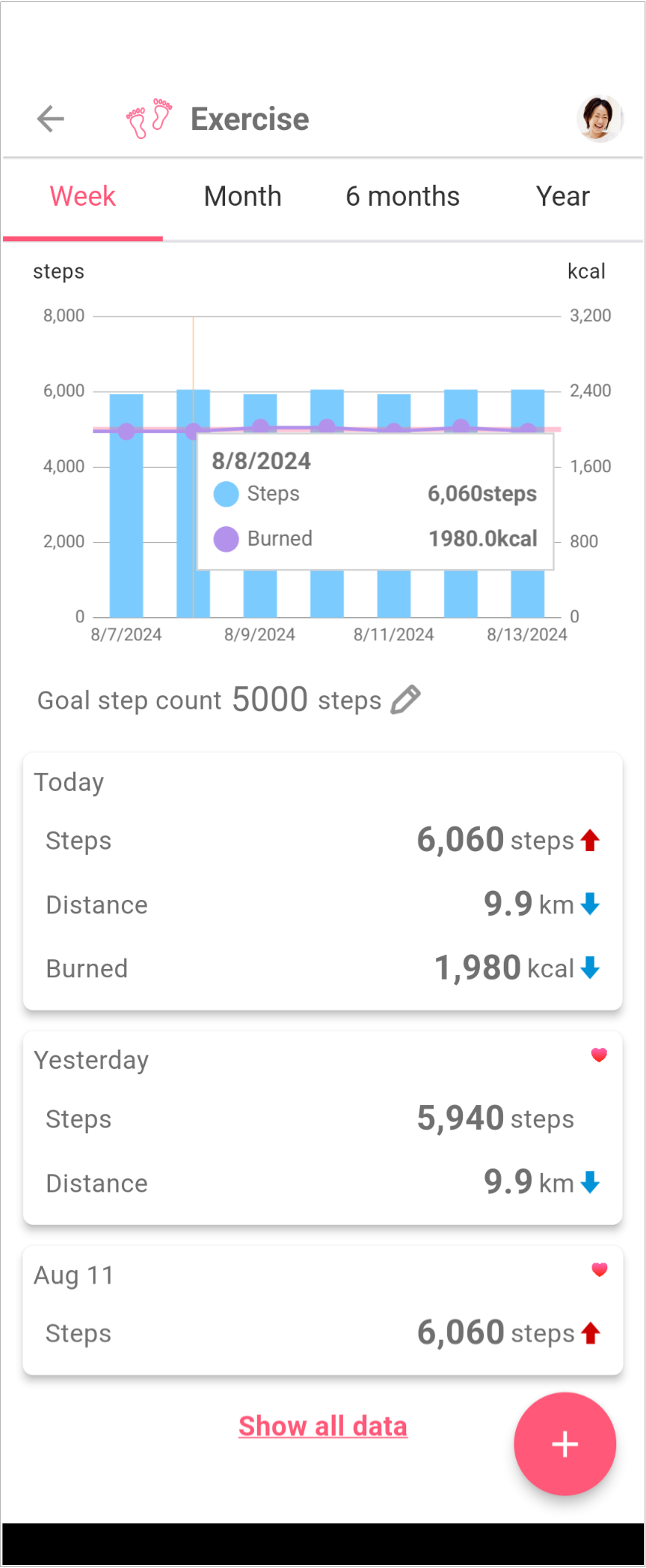
Blood pressure
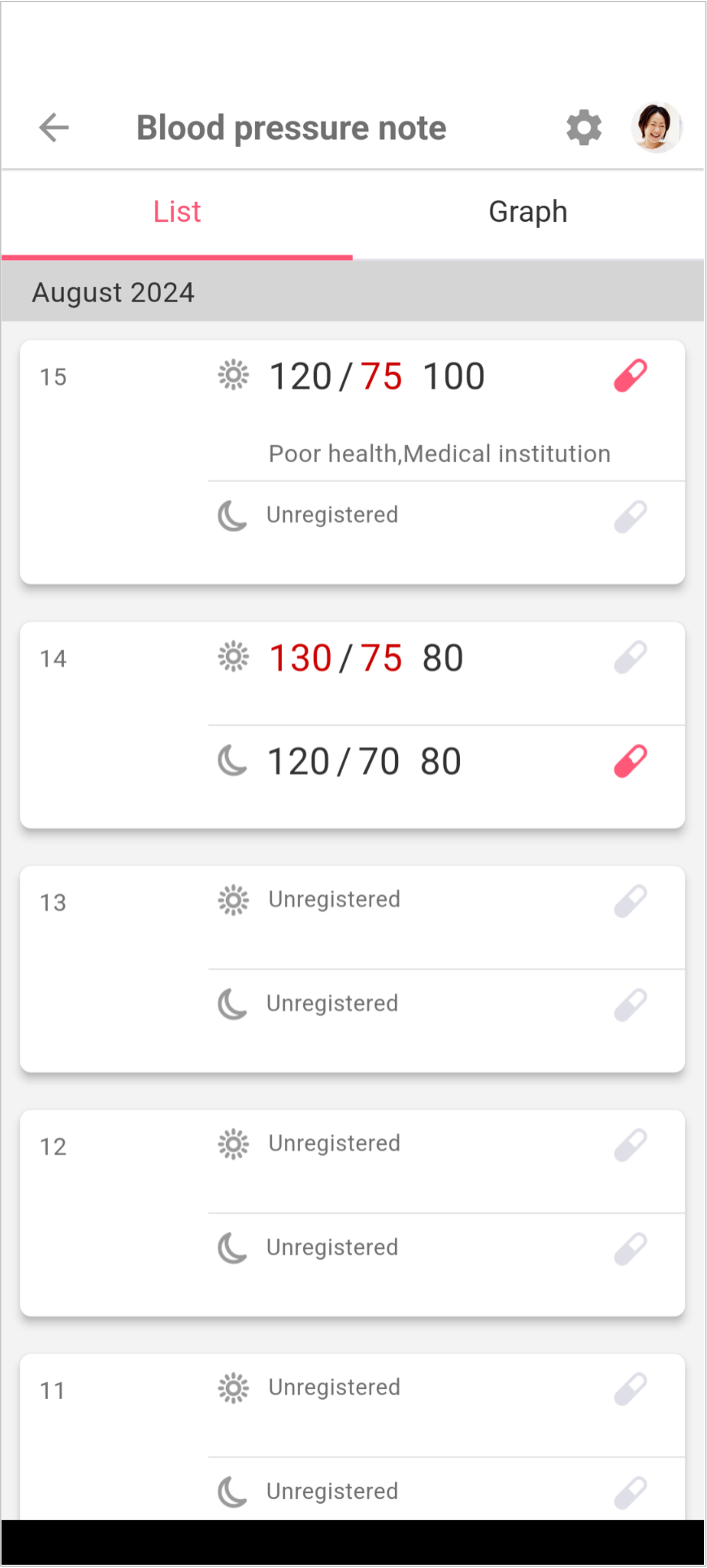
Blood glucose
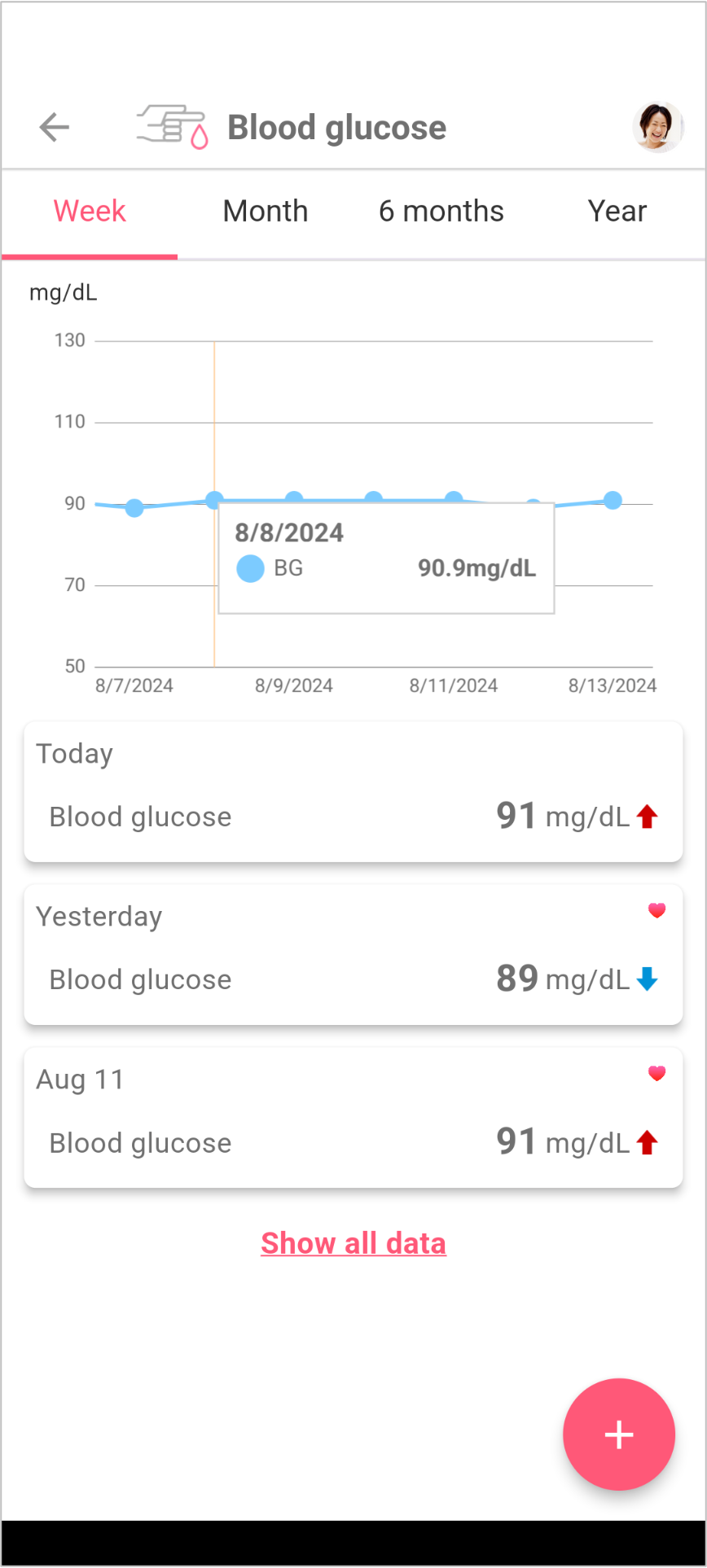
Temperature
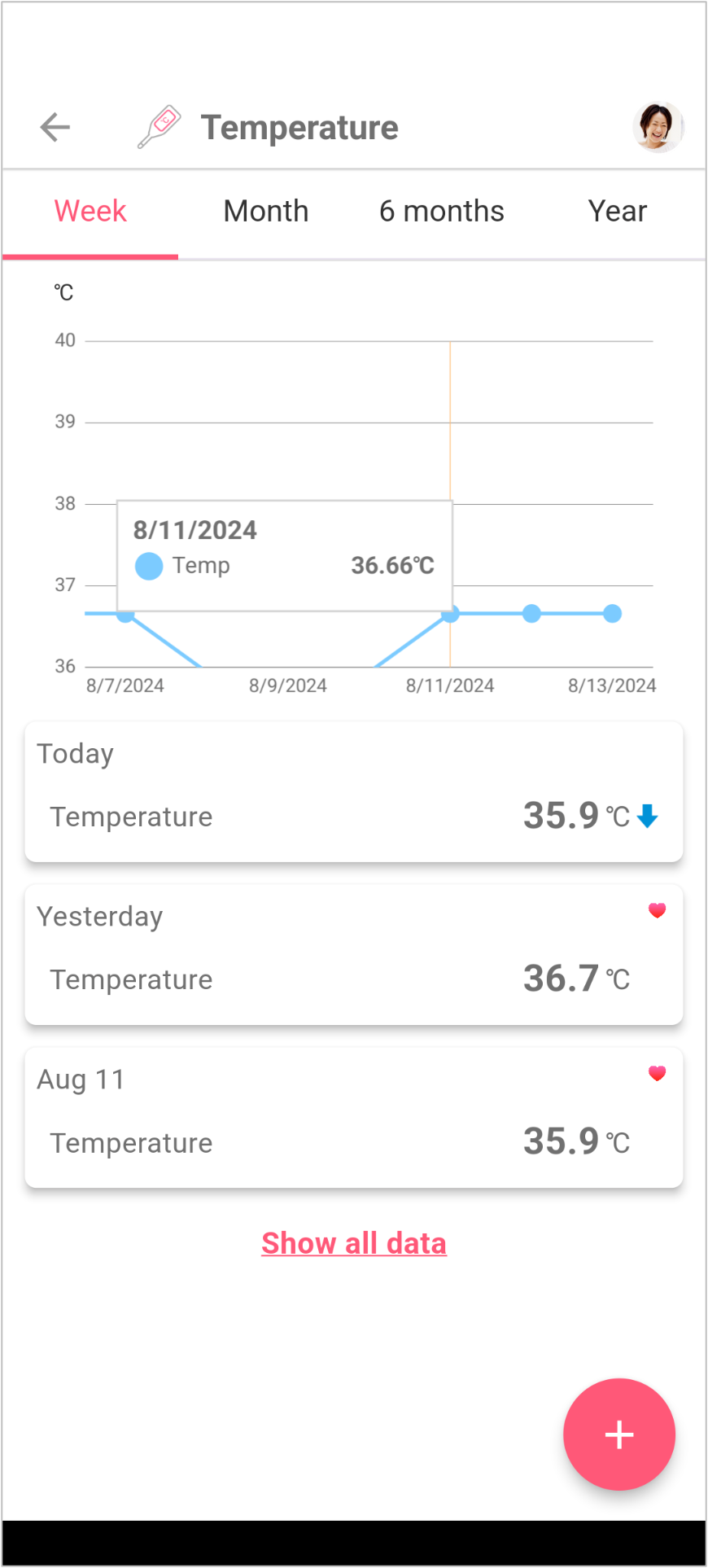
Sleep
- Sleeping hours
- Sleeping conditions (if managed by Apple Healthcare)
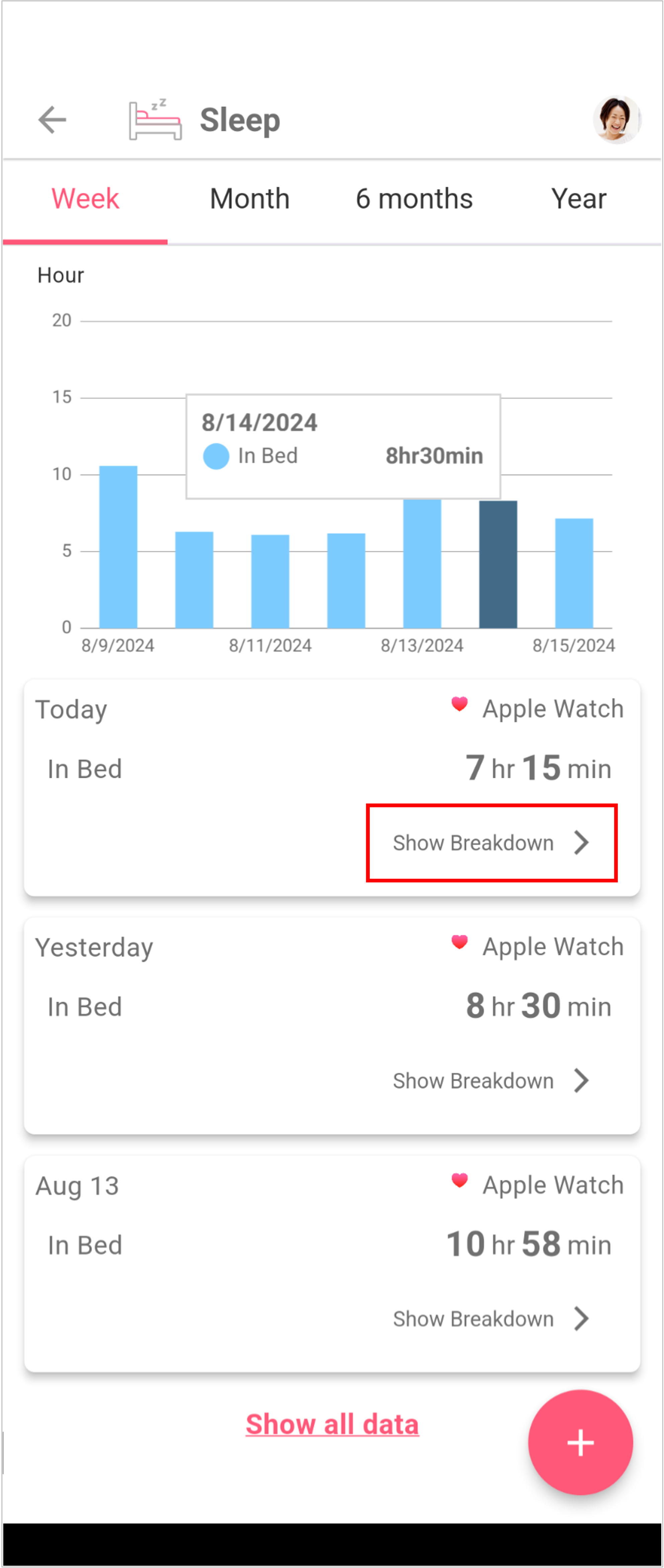
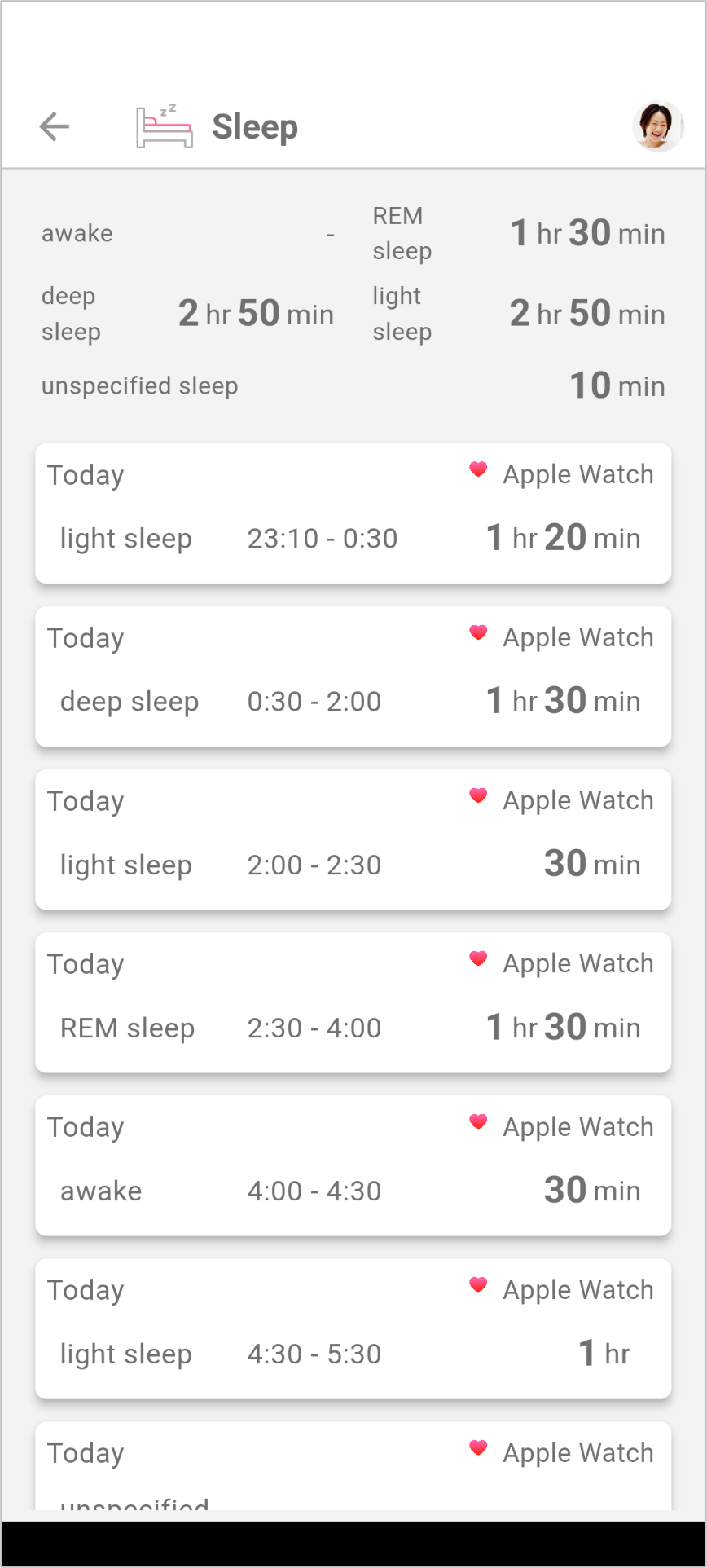
Also, you can use [Condition] to record the health condition on the day from the app.
The [Condition] information is not received from Apple Healthcare or Google Fit.
2: Integration with Apple Healthcare (iPhone)
IPhone users can integrate with Apple Healthcare.
1. Tap [Health]
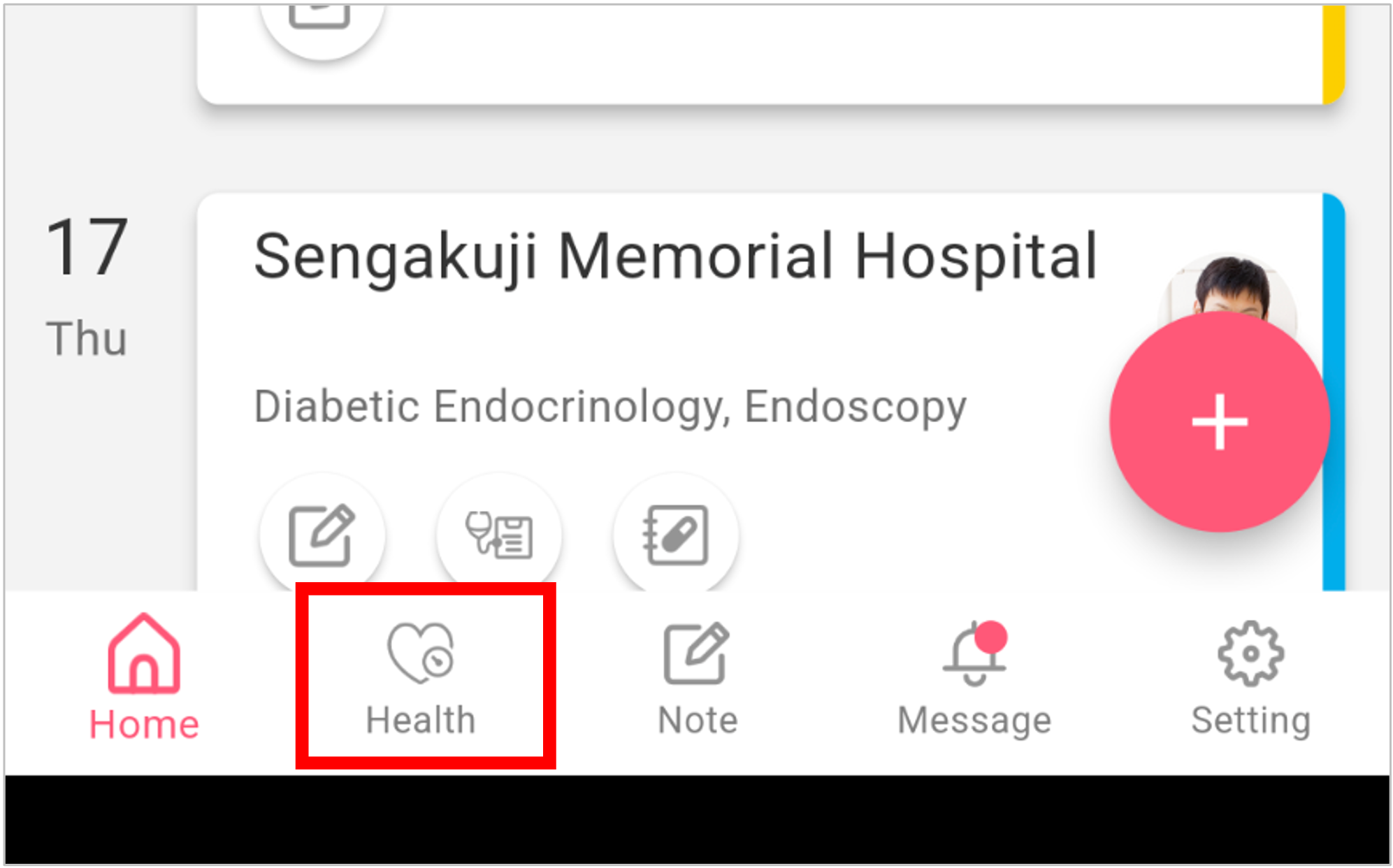
2. Tap [Connect Apple Healthcare]
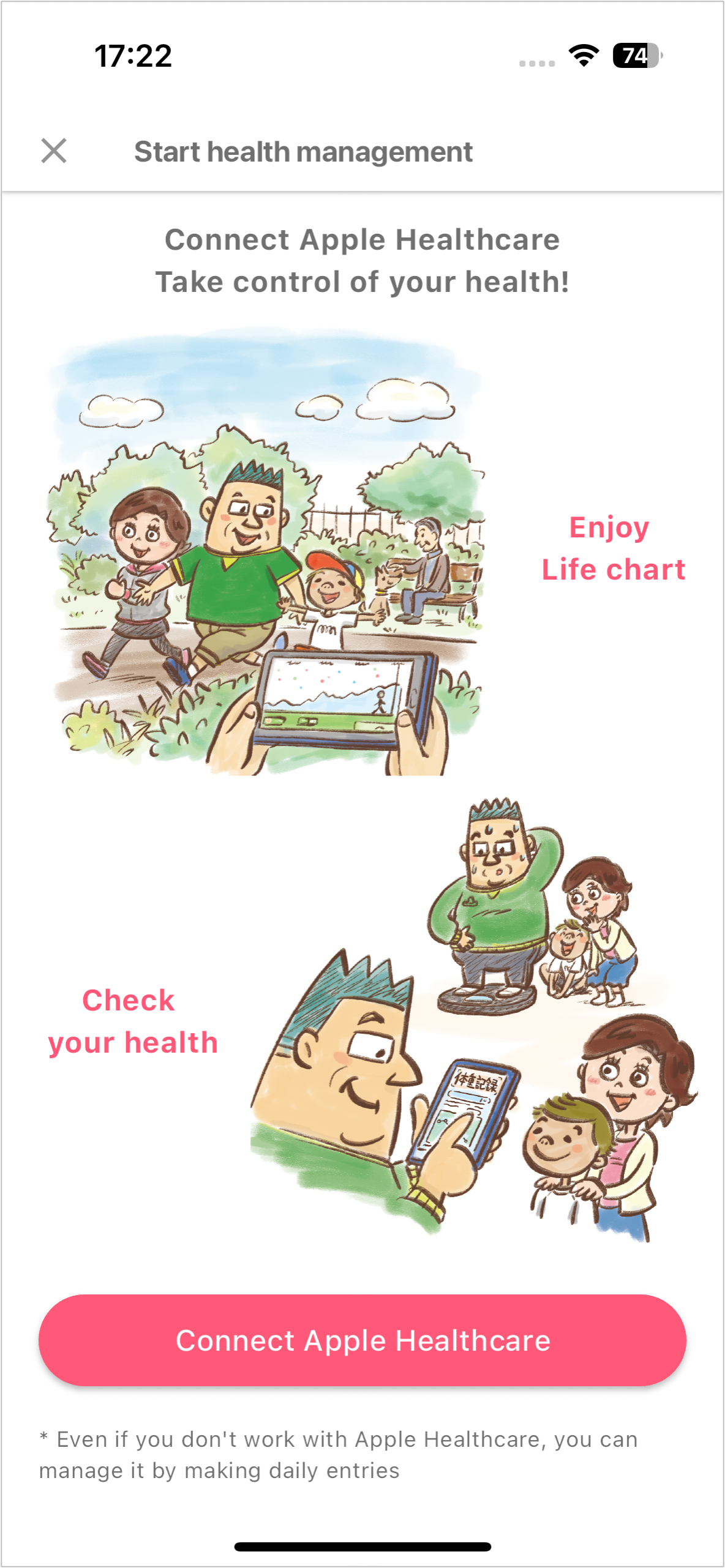
3. Allow access to the data
Tap [Turn On All], and then tap [Allow].
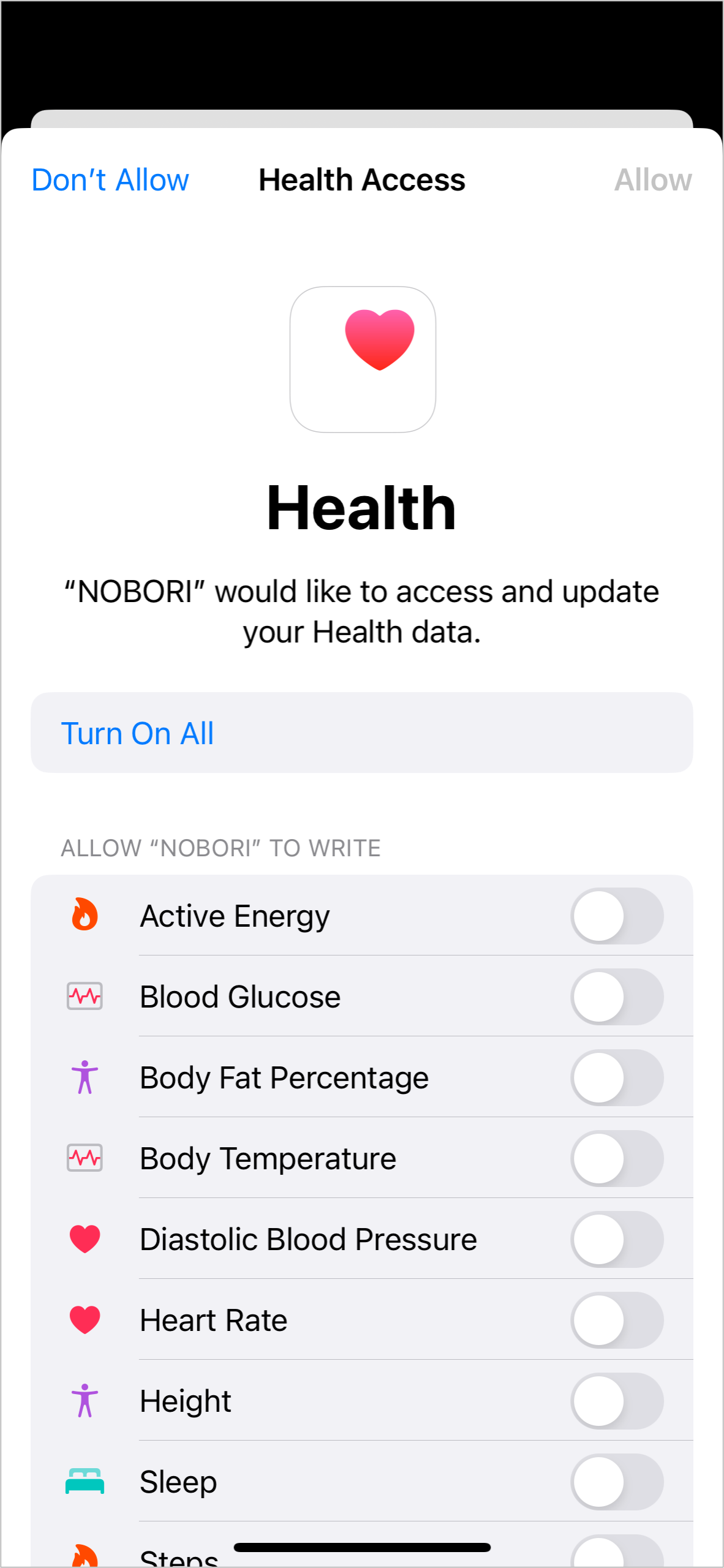
4. Wait until data acquisition is complete
The data may be not applied immediately.
In this case, wait for a while and re-open [Health].
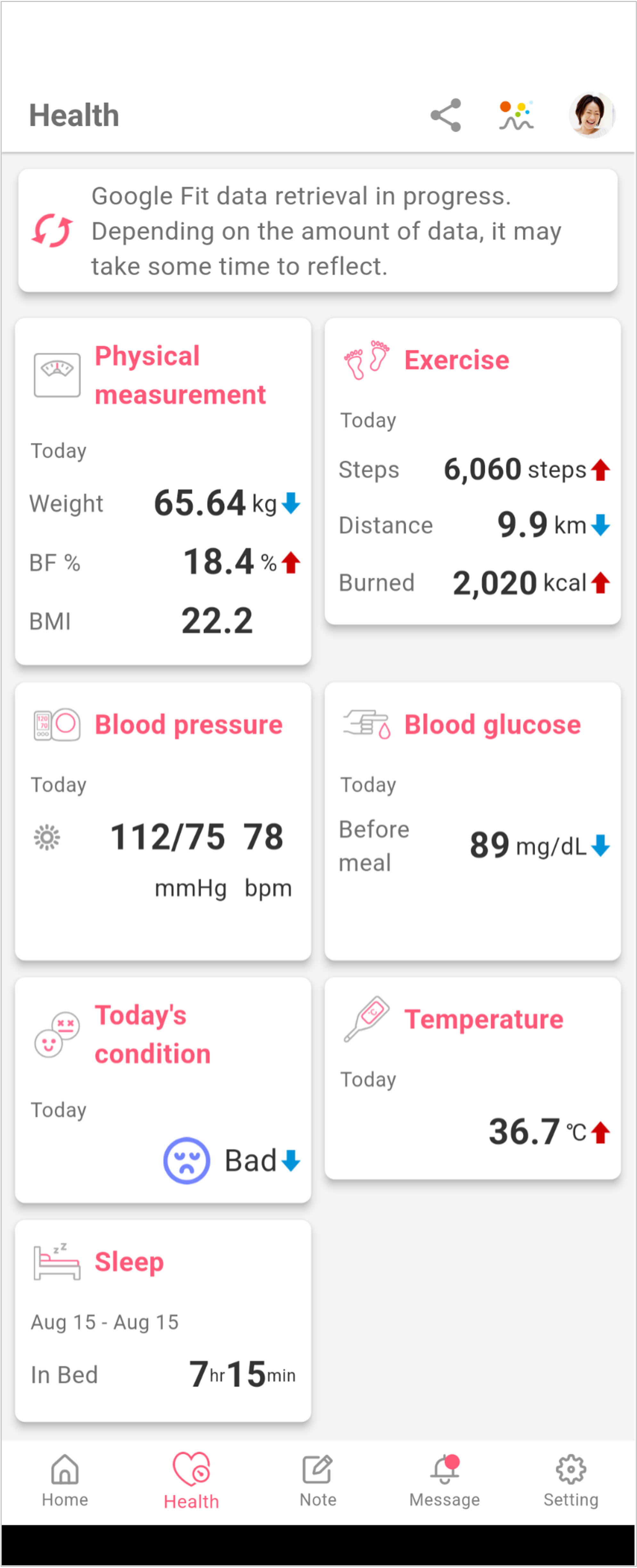
3: Integration with Google Fit (Android)
Android users can integrate with Google Fit.
1. Check the Google Fit settings
1-1 Verify if Google Fit is installed on your device.
Users with Google Fit installed and the account configured, proceed to 「●2. Tap [Health].
Users without the app installed, download it from Play Store.
https://play.google.com/store/apps/details?id=com.google.android.apps.fitness
1-2 Run Google Fit, and log in with your Google account. Log in with the Google account to record the activity for.
1-3 If necessary, initialize the Google Fit settings.
2. Tap [Health]
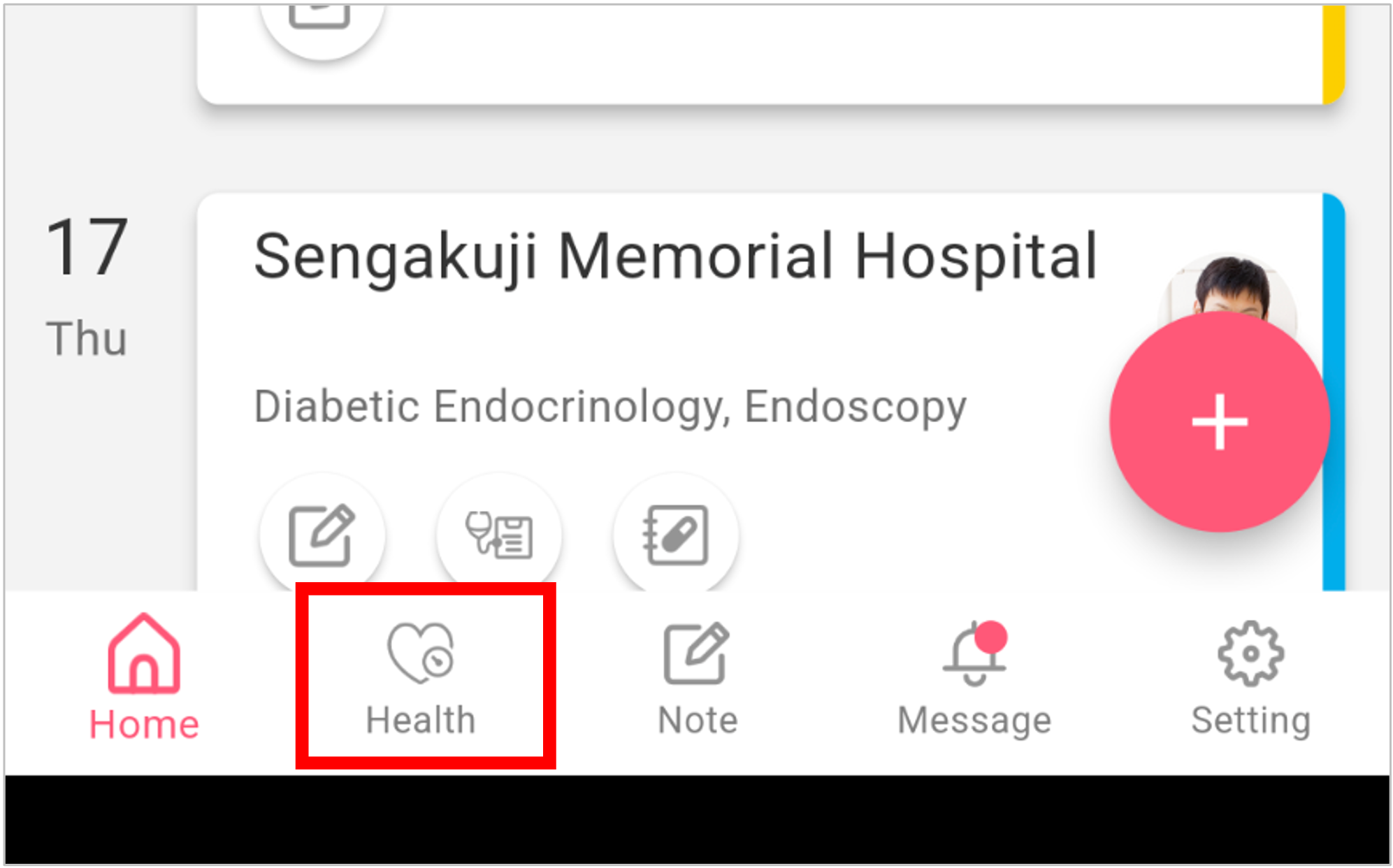
3. Tap [Connect Google Fit]
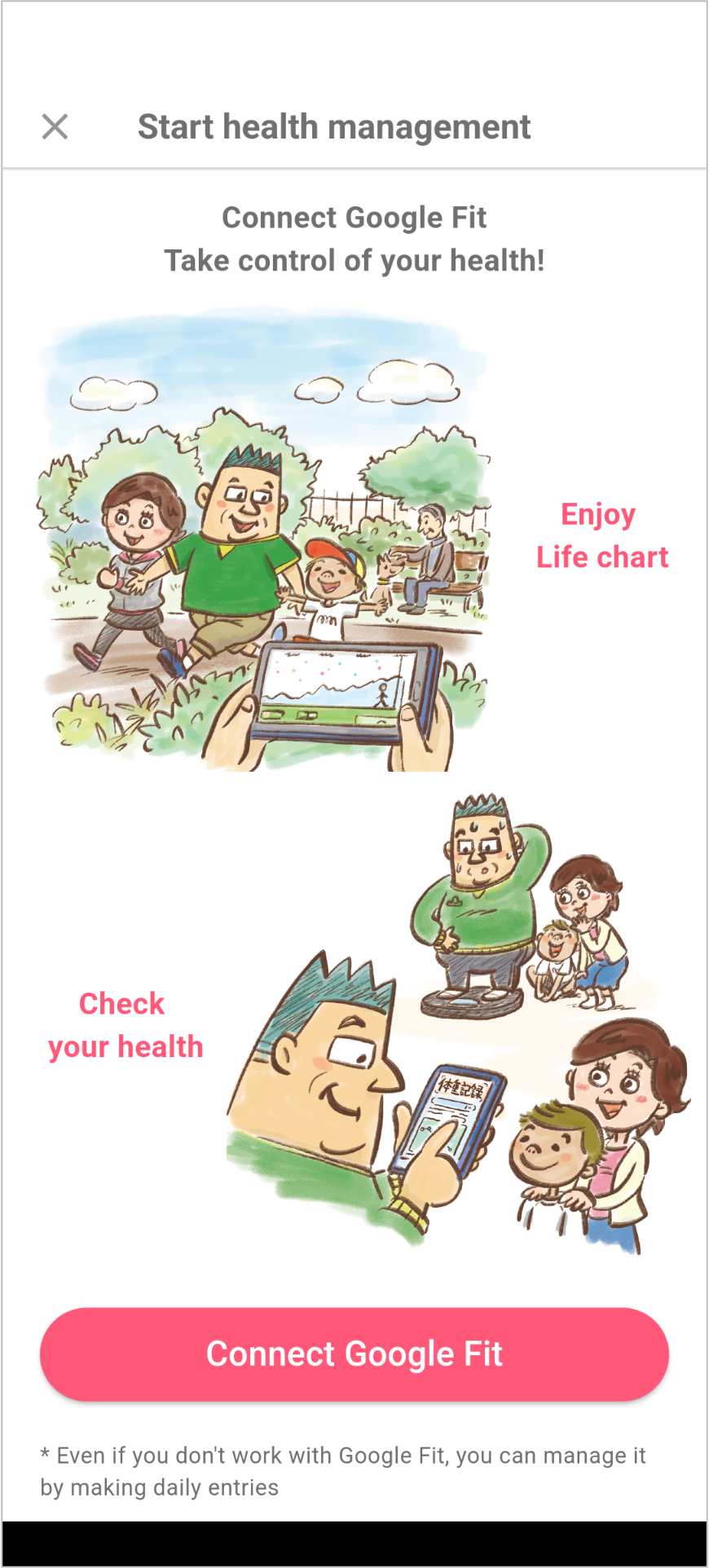
4. Allow the access to body data
Tap [Allow].
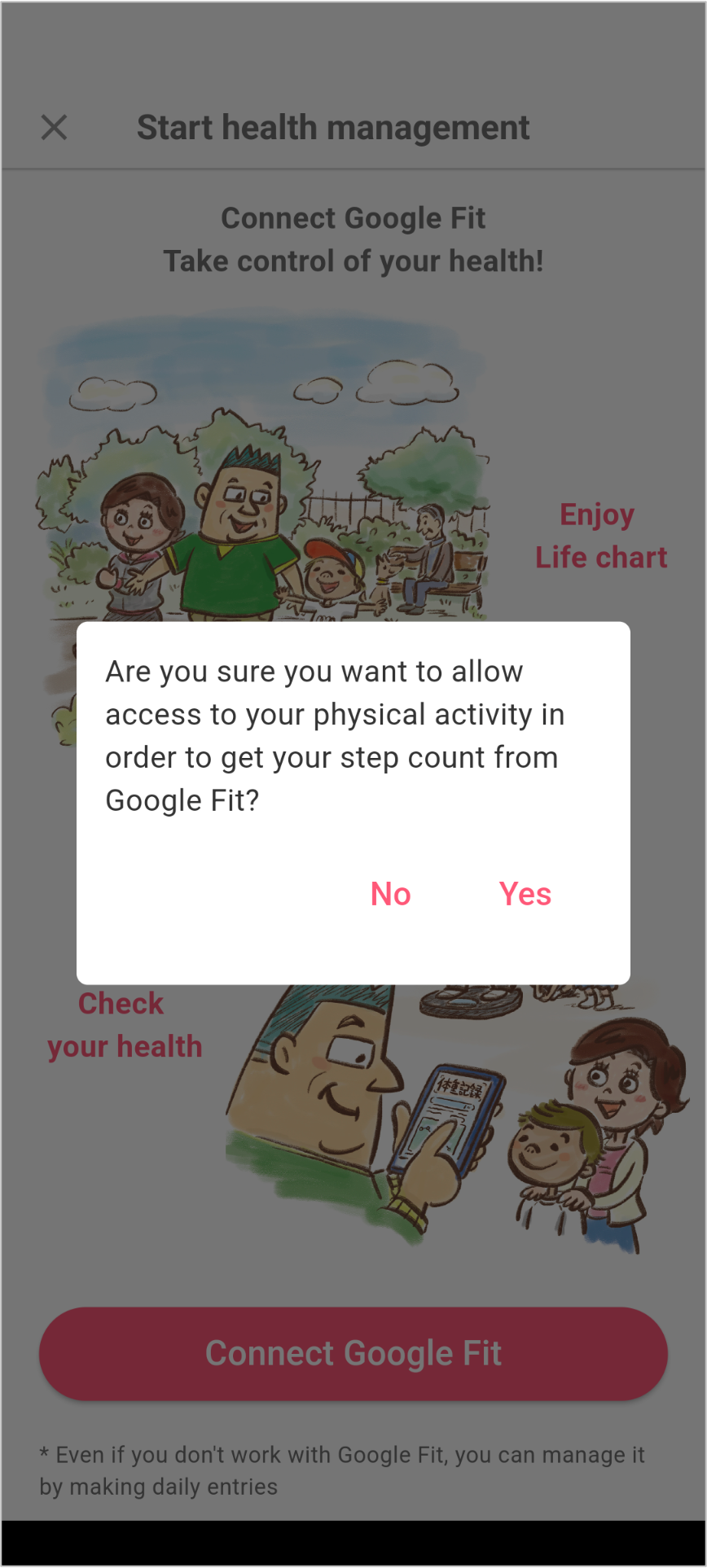
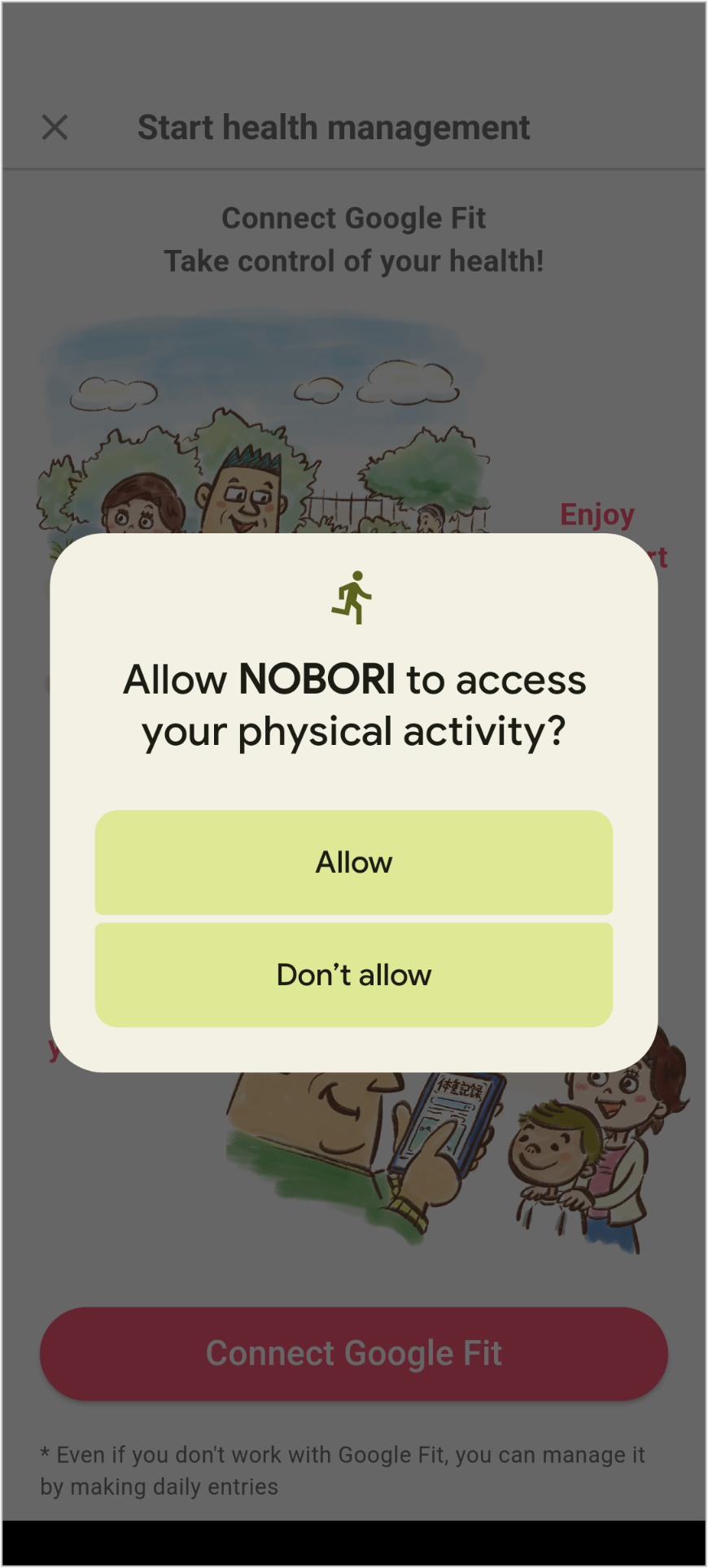
Select a Google account to associate.
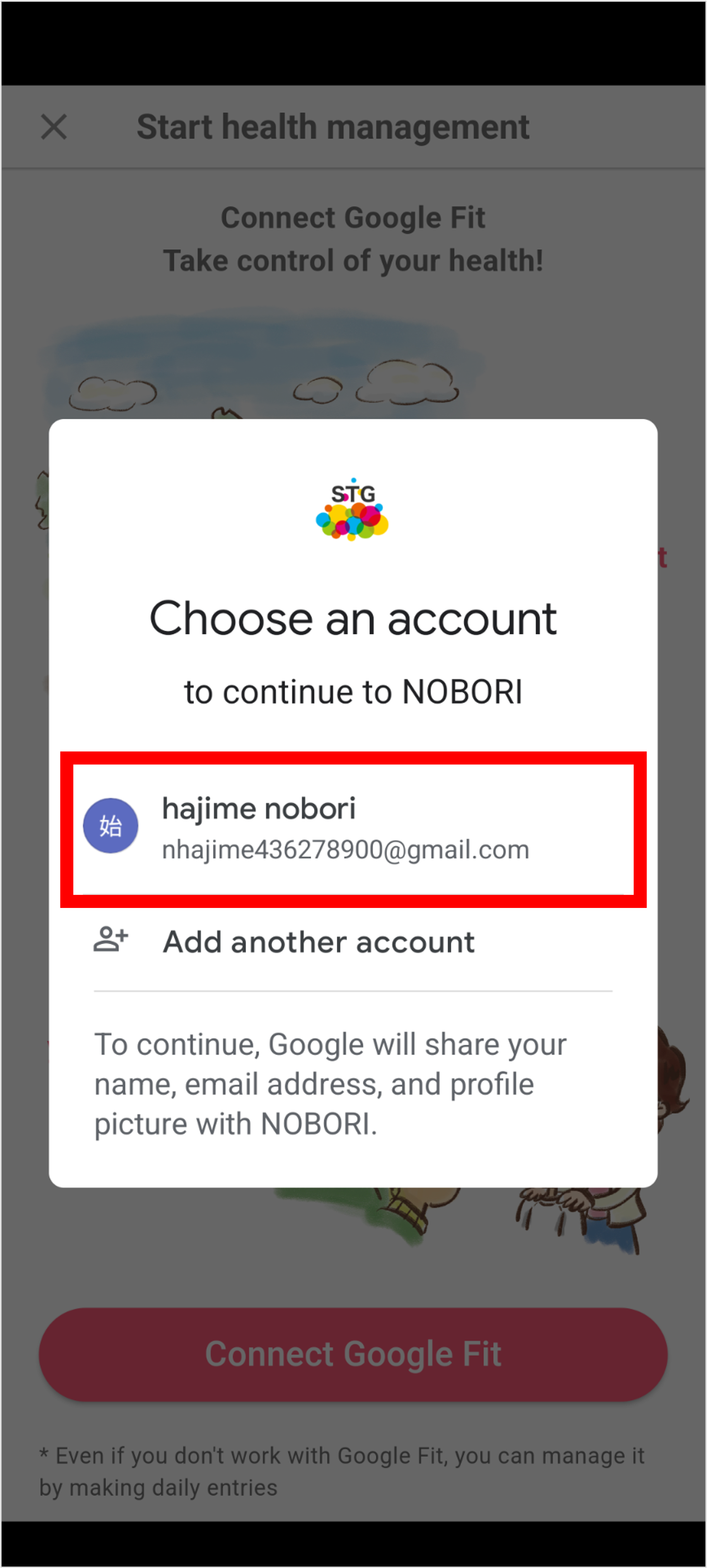
5. Wait until data acquisition is complete
The data may be not applied immediately.
In this case, wait for a while and re-open [Health].
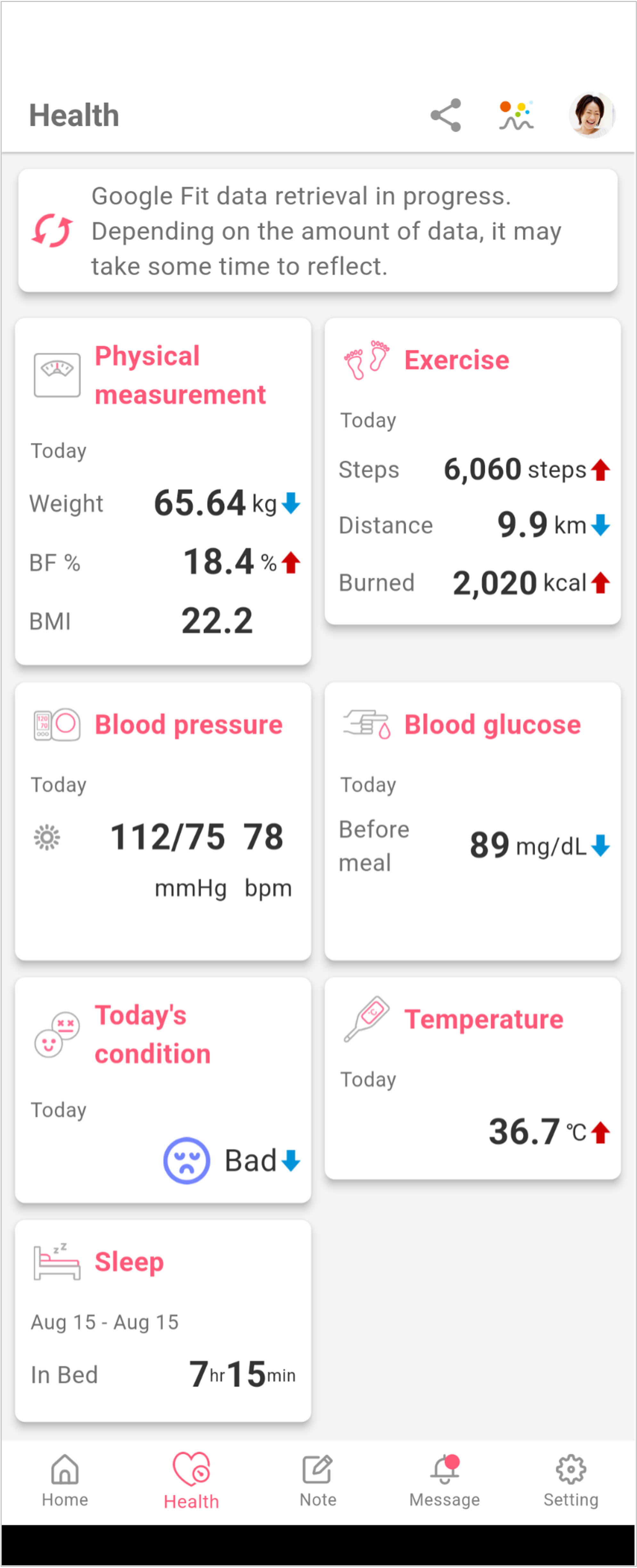
4: View health conditions at a glance
View daily health conditions at a glance.
1. Tap [Health]
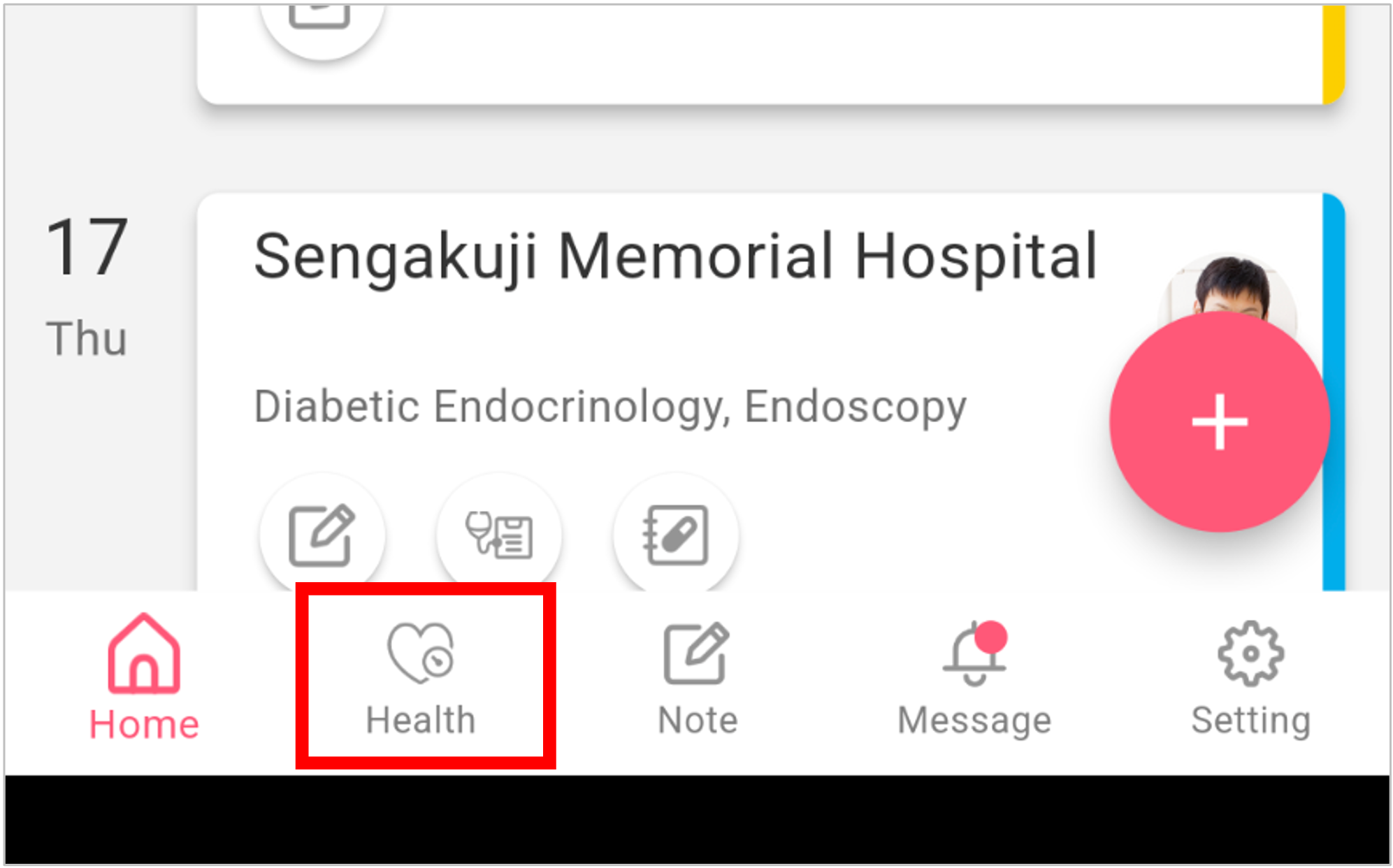
2. View the TOP window of health management
View at a glance the recent health conditions.
The arrows indicate changes compared to the last time.
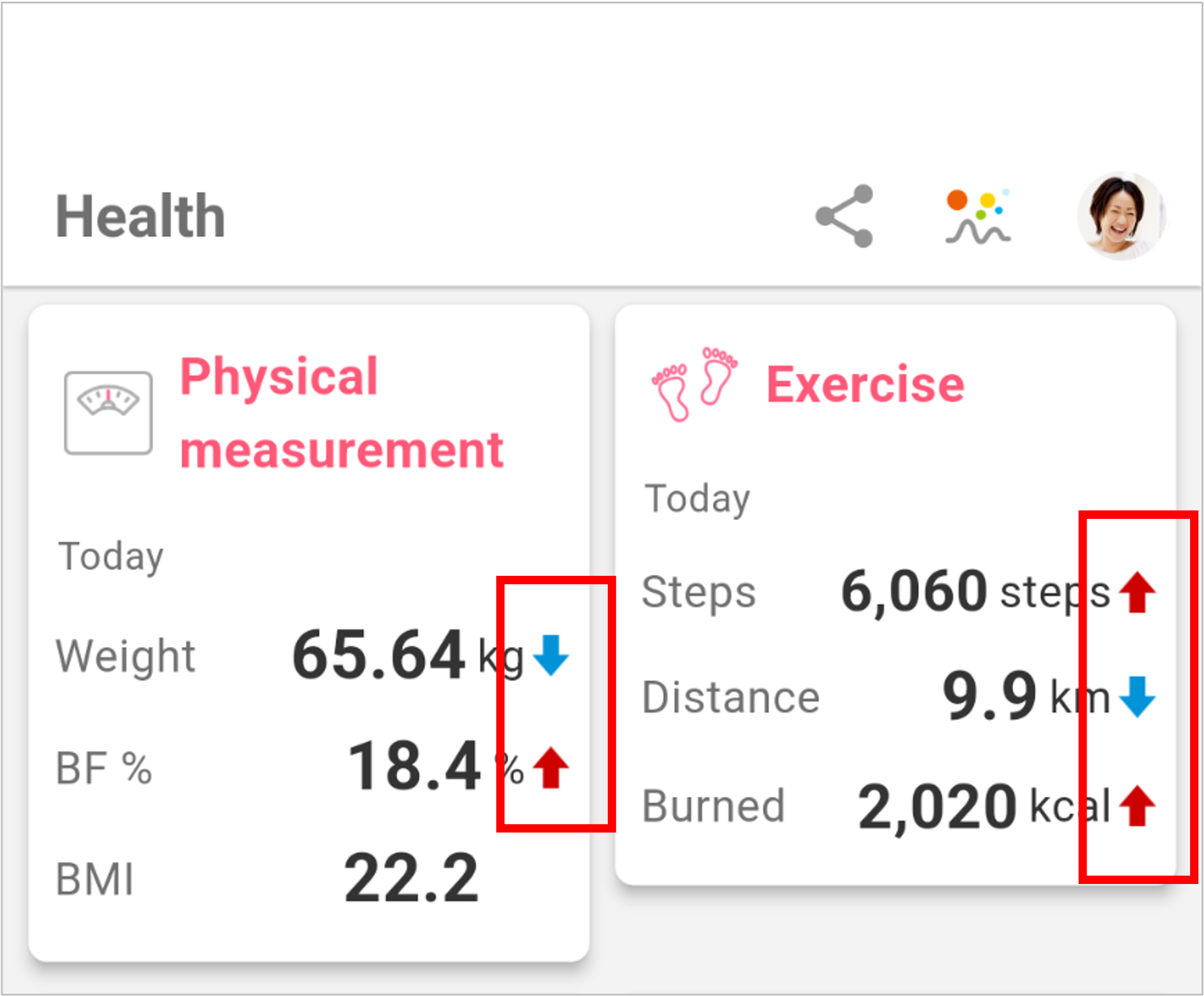
5: View health conditions of family members
1. Tap [Health]
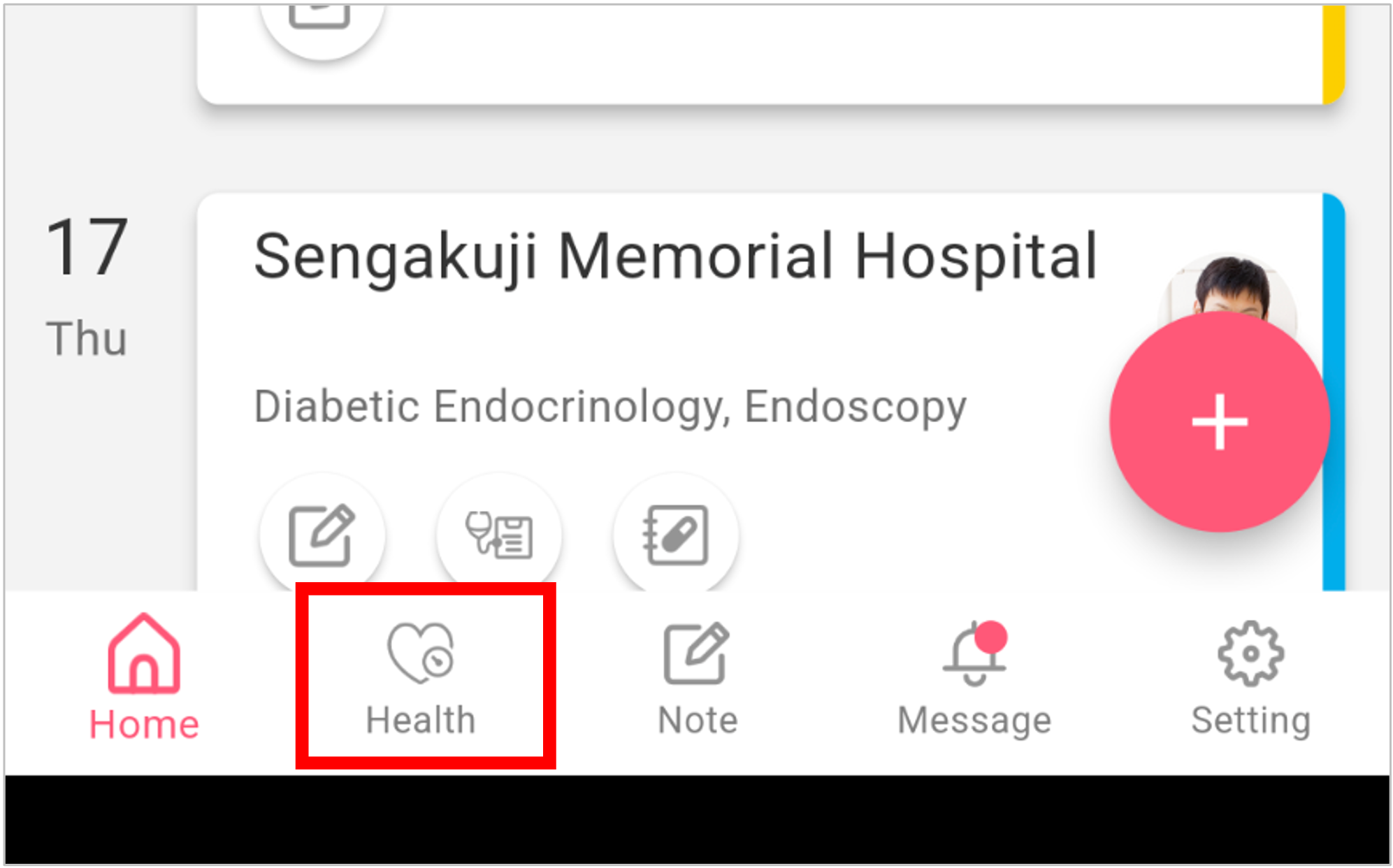
2. Tap the user icon
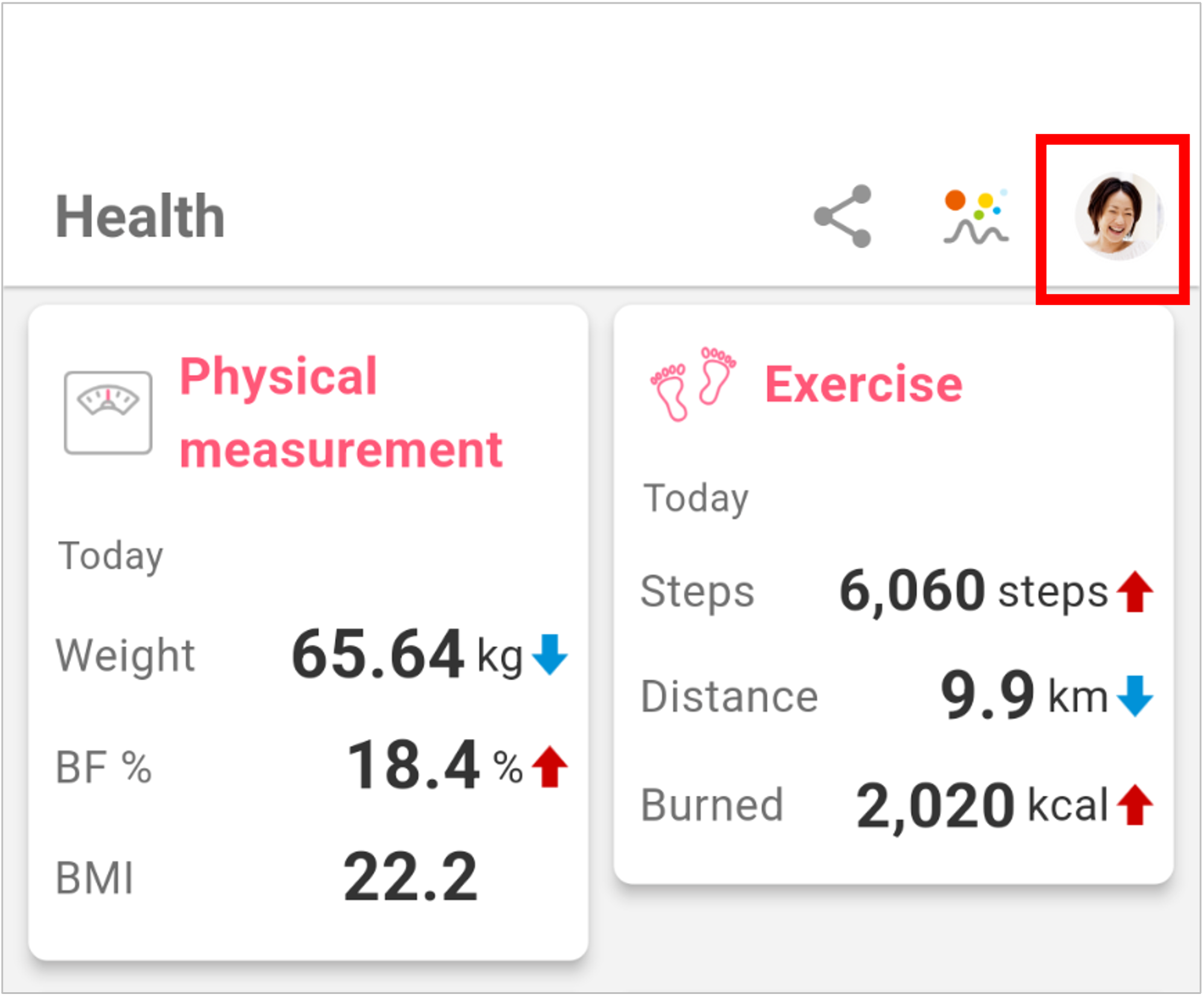
3. Tap the icon of the user to view
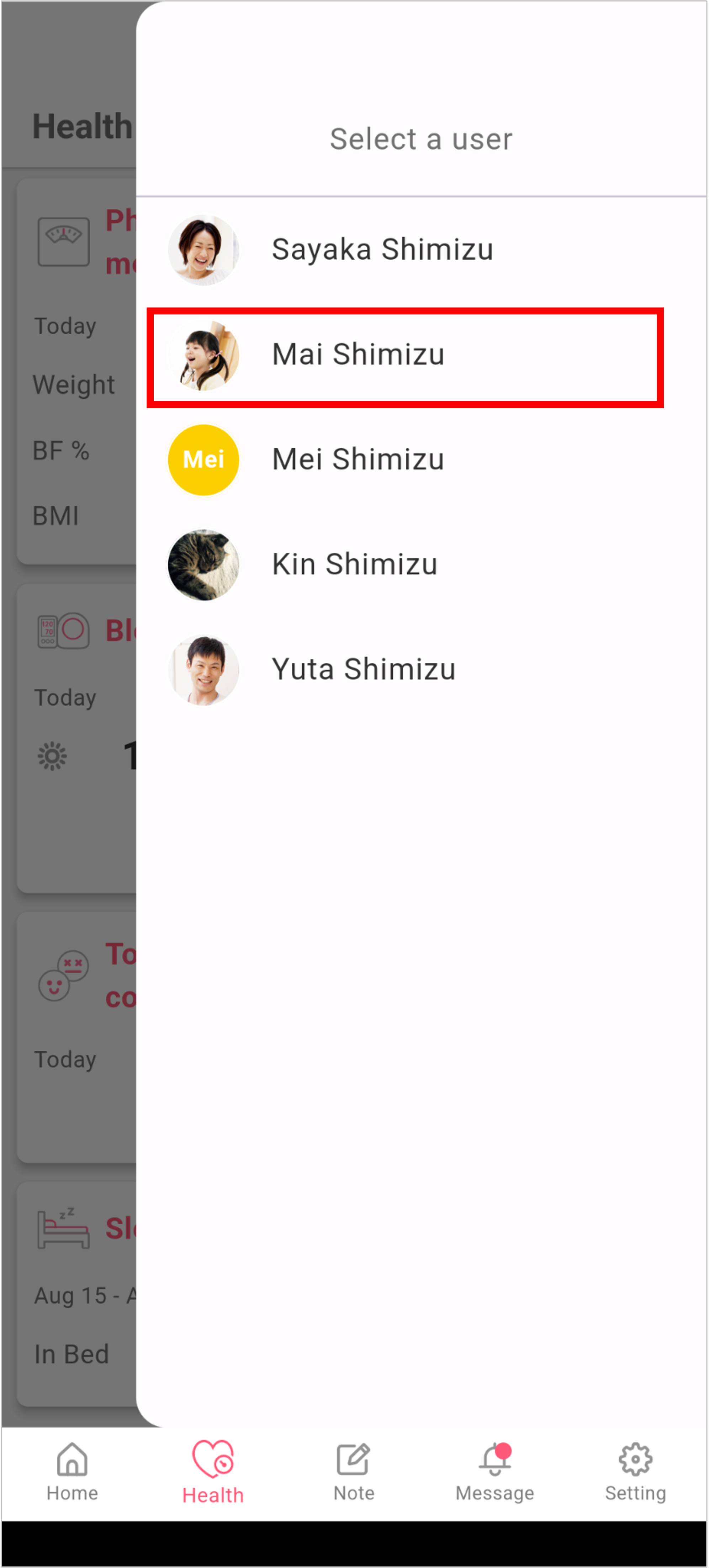
6: View detailed health conditions
You can view the details on each Healthcare metric.
1. Tap [Health]
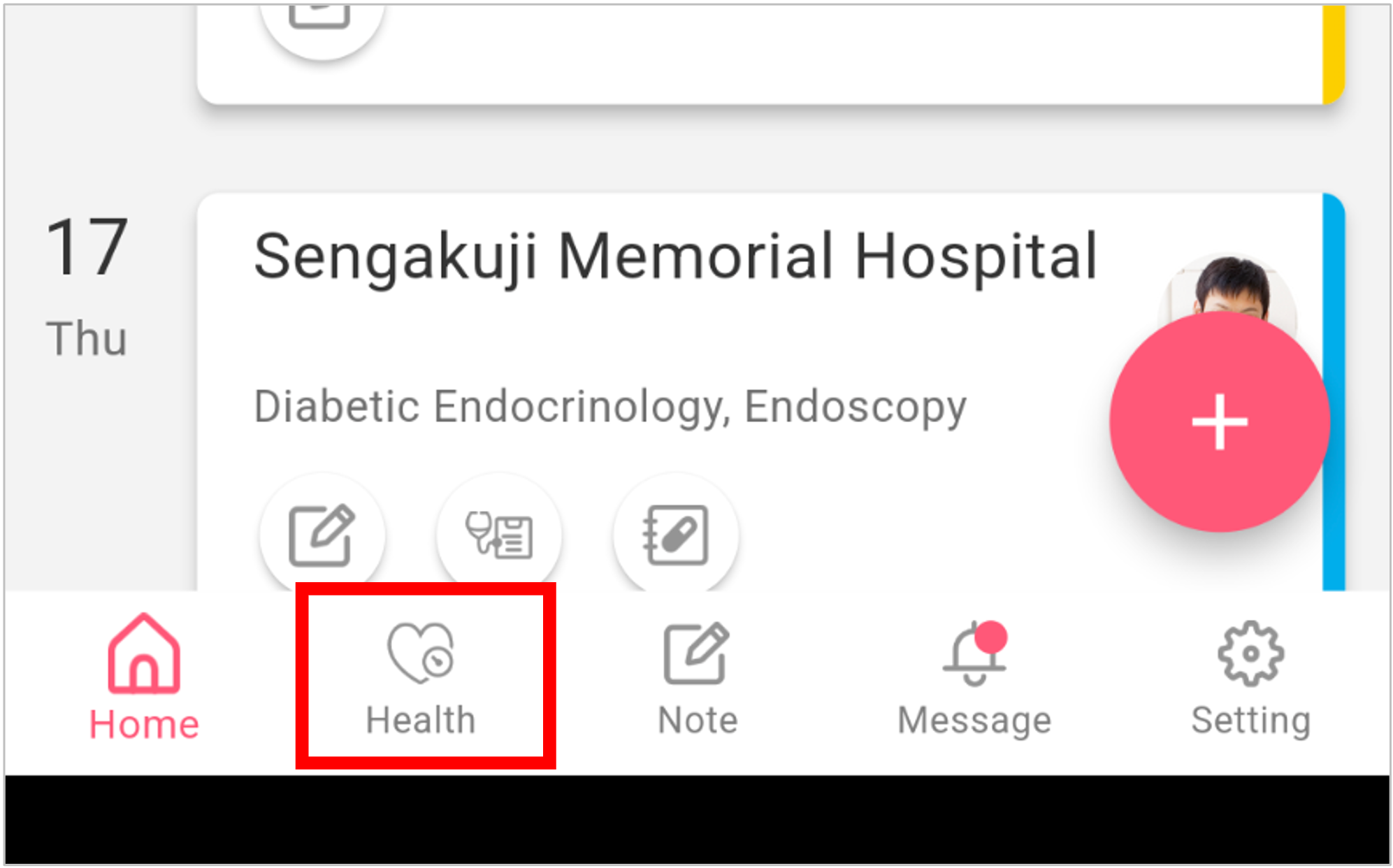
2. Tap the Healthcare metric to view its details
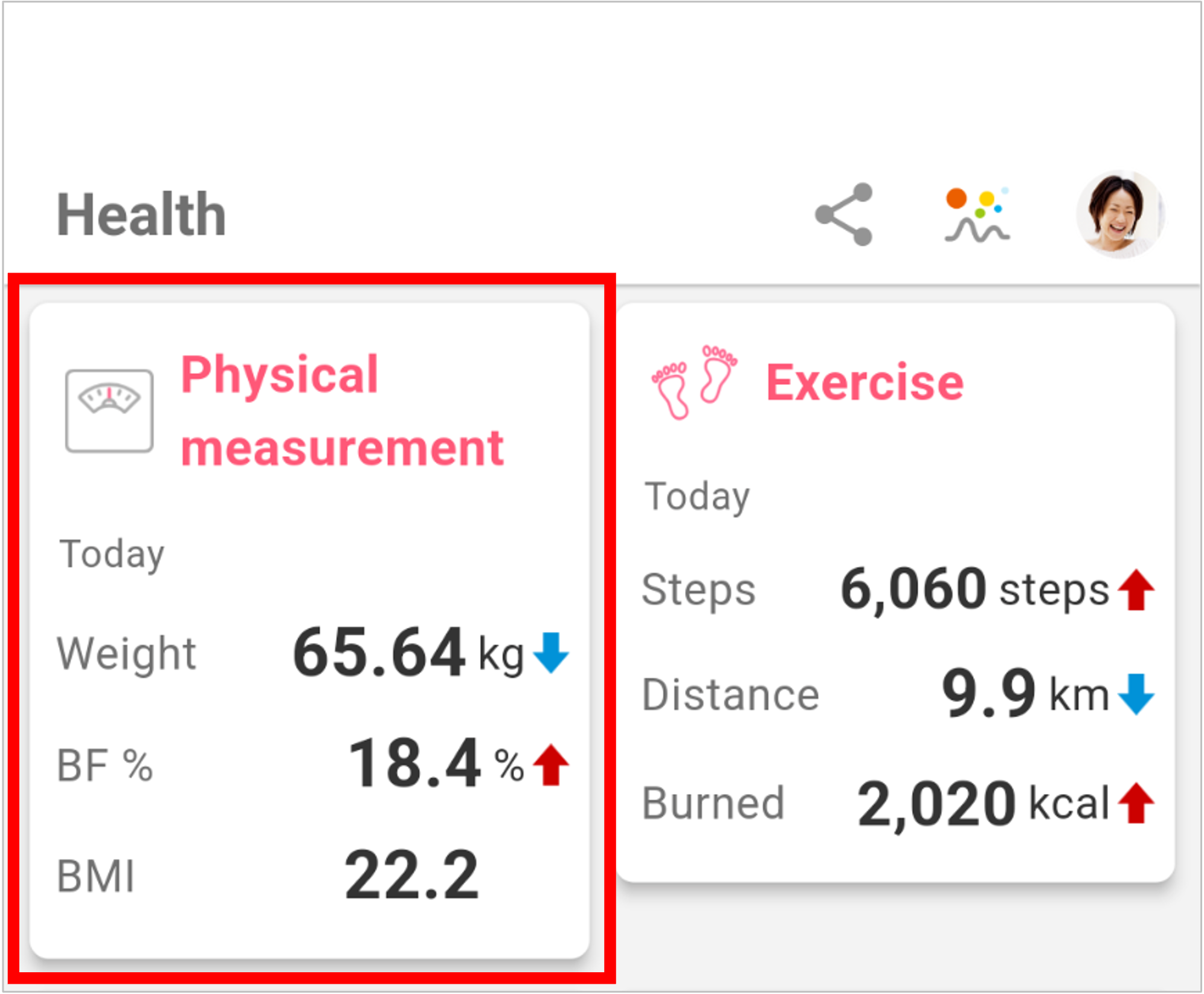
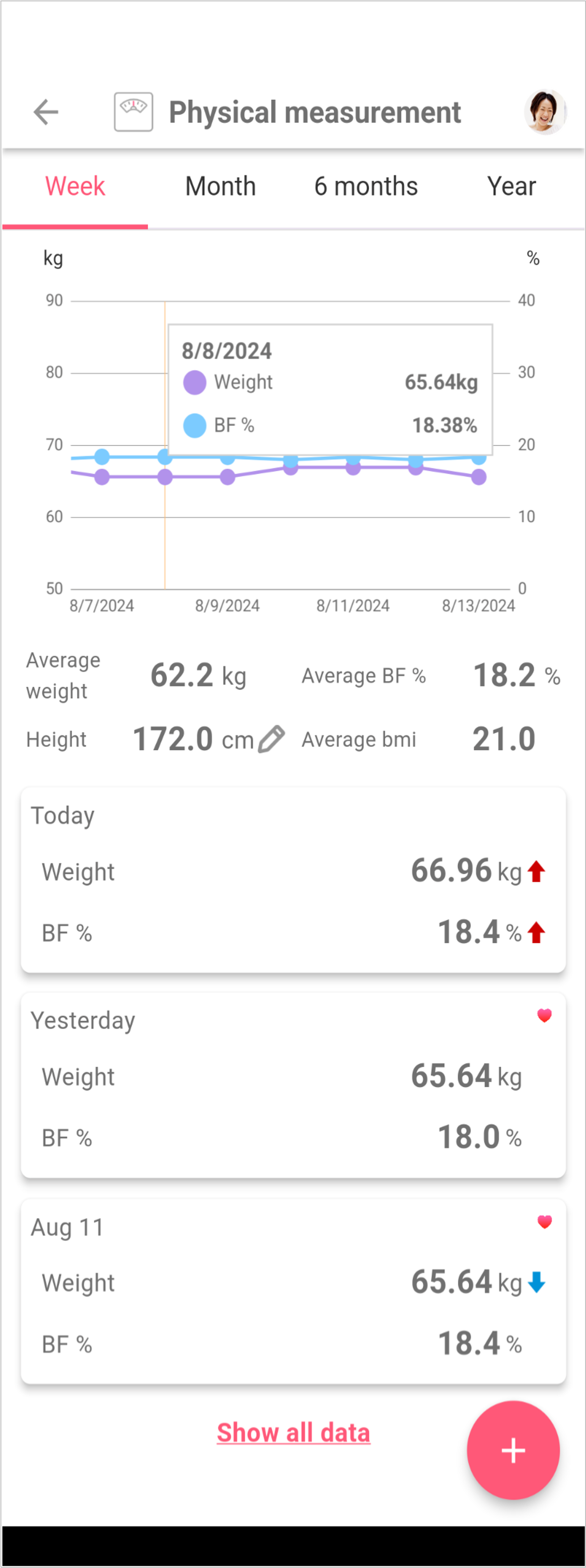
7: How to view the Healthcare Chart
Use the following instructions to view the Healthcare Chart.
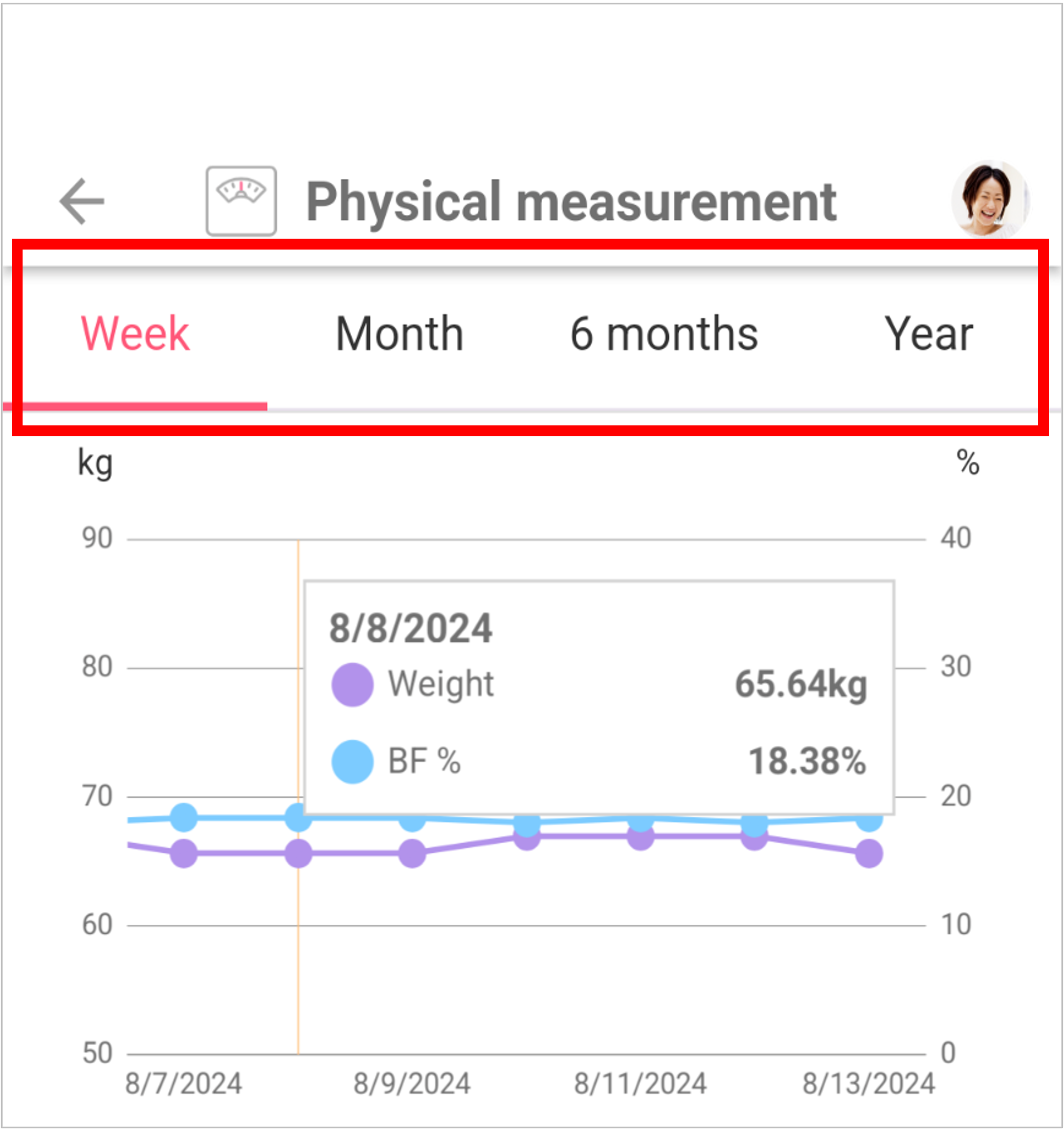
Week: Displays the Healthcare information collected during 1 day.
The total amount is displayed for Number of steps / Energy consumption / Moving distance / Sleep.
For other metrics, the average value is displayed.
Month: Displays weekly average of the Healthcare information.
6 months: Displays the monthly average of the Healthcare information.
Year: Displays the yearly average of the Healthcare information.
Also, you can tap the Chart to view the detailed Healthcare information.
8: View the past Healthcare information
Use the following instructions to view the past Healthcare information.
1. Tap [Health]
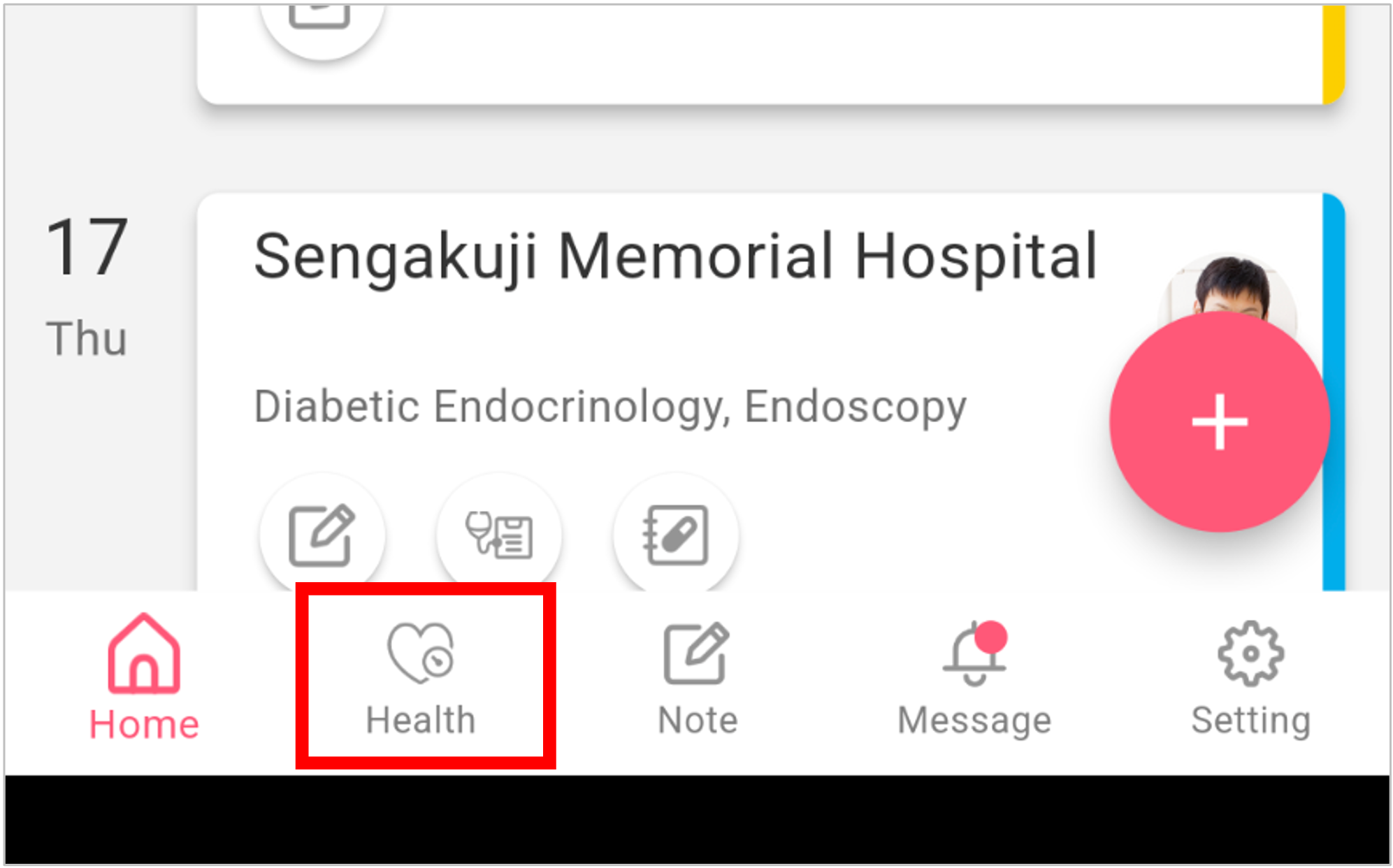
2. Tap the Healthcare metric to add a Healthcare information to
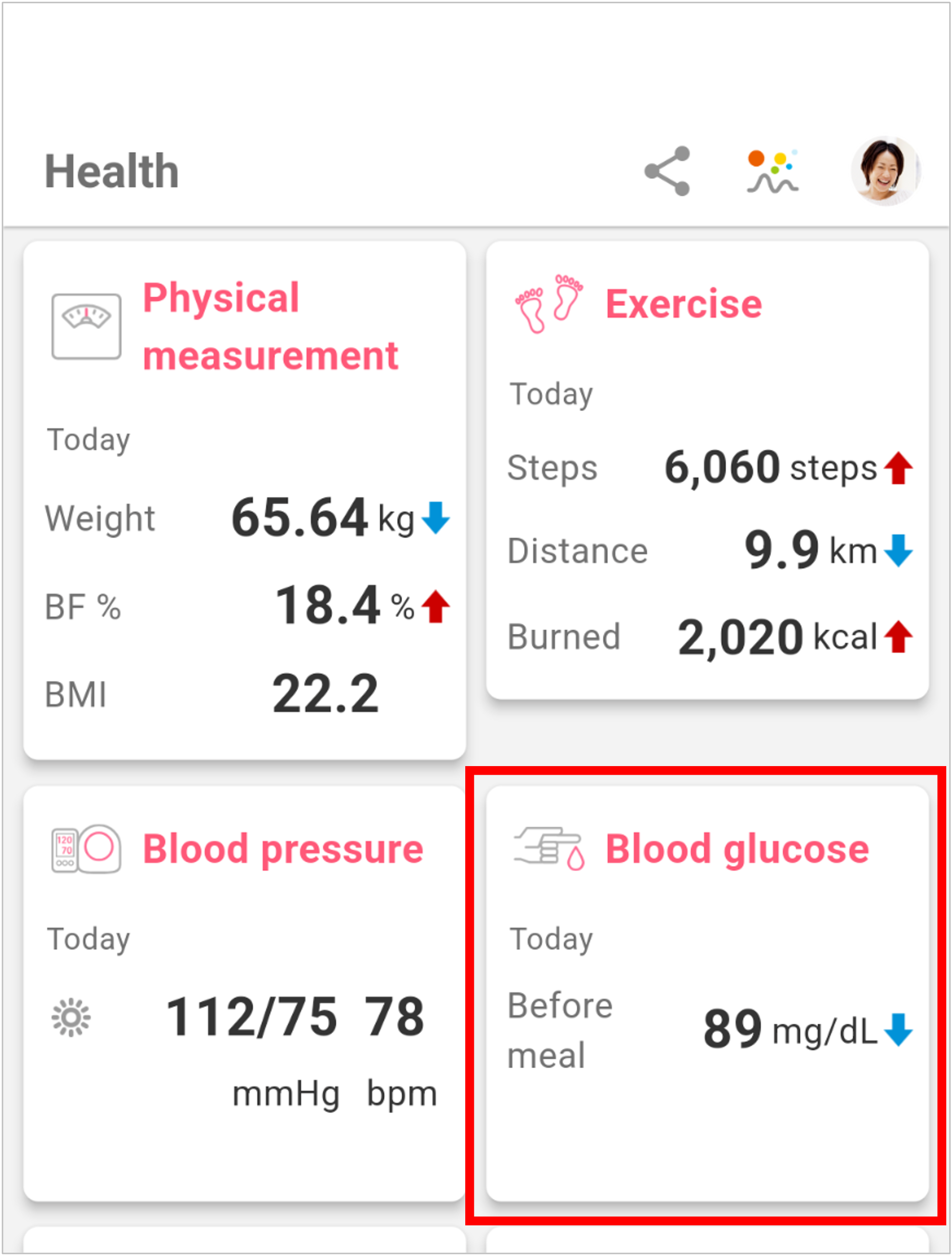
3. Tap the [Show all data] link
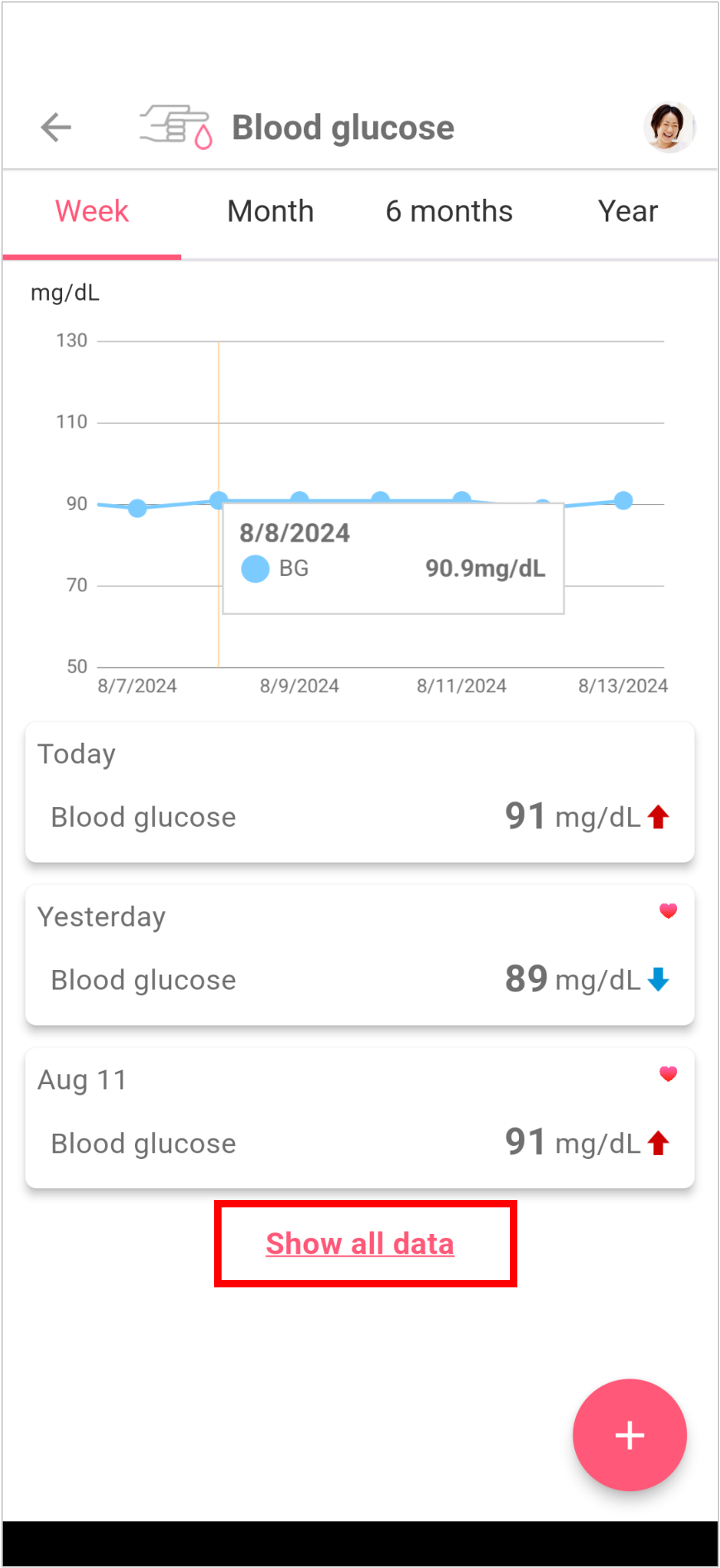
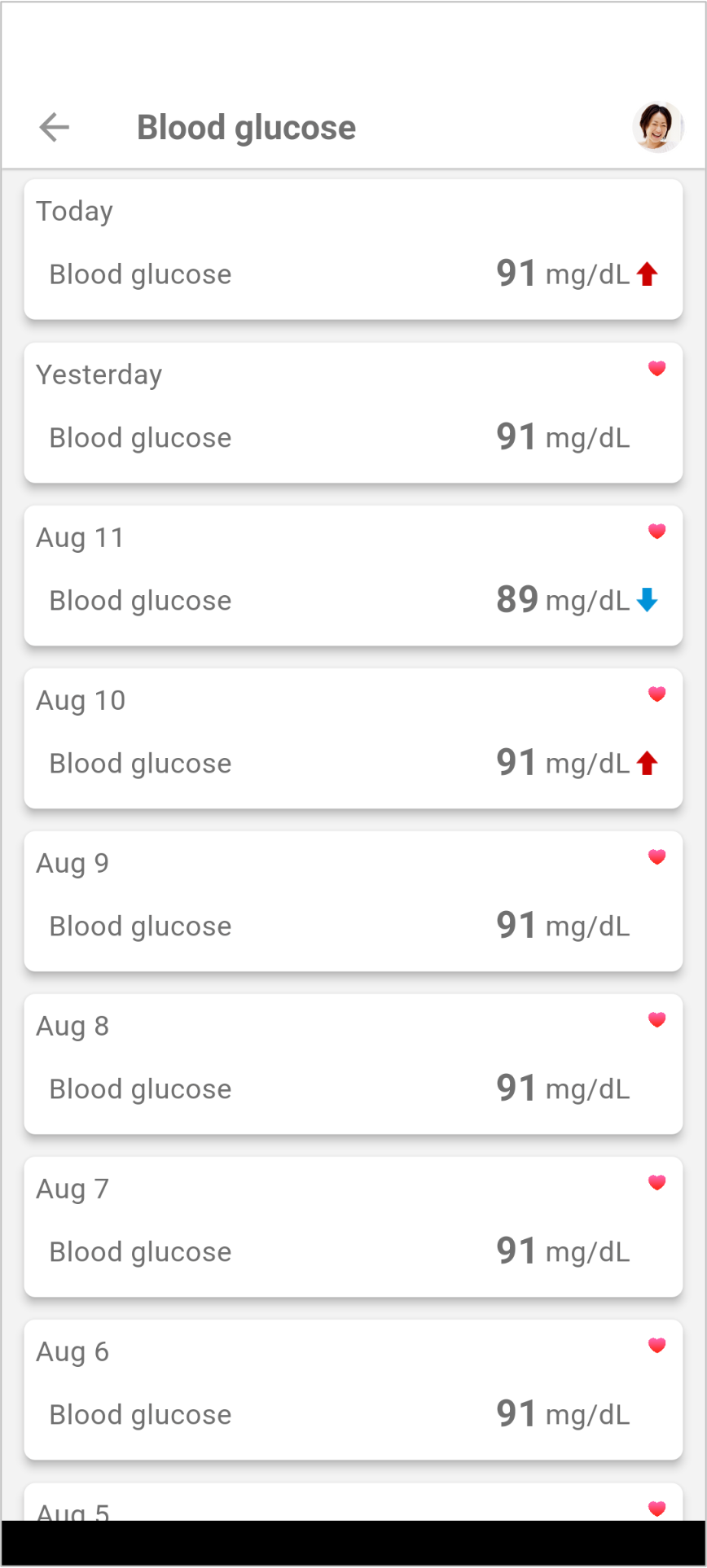
9: Add Healthcare information
Use the following instructions to add Healthcare information.
1. Tap [Health]
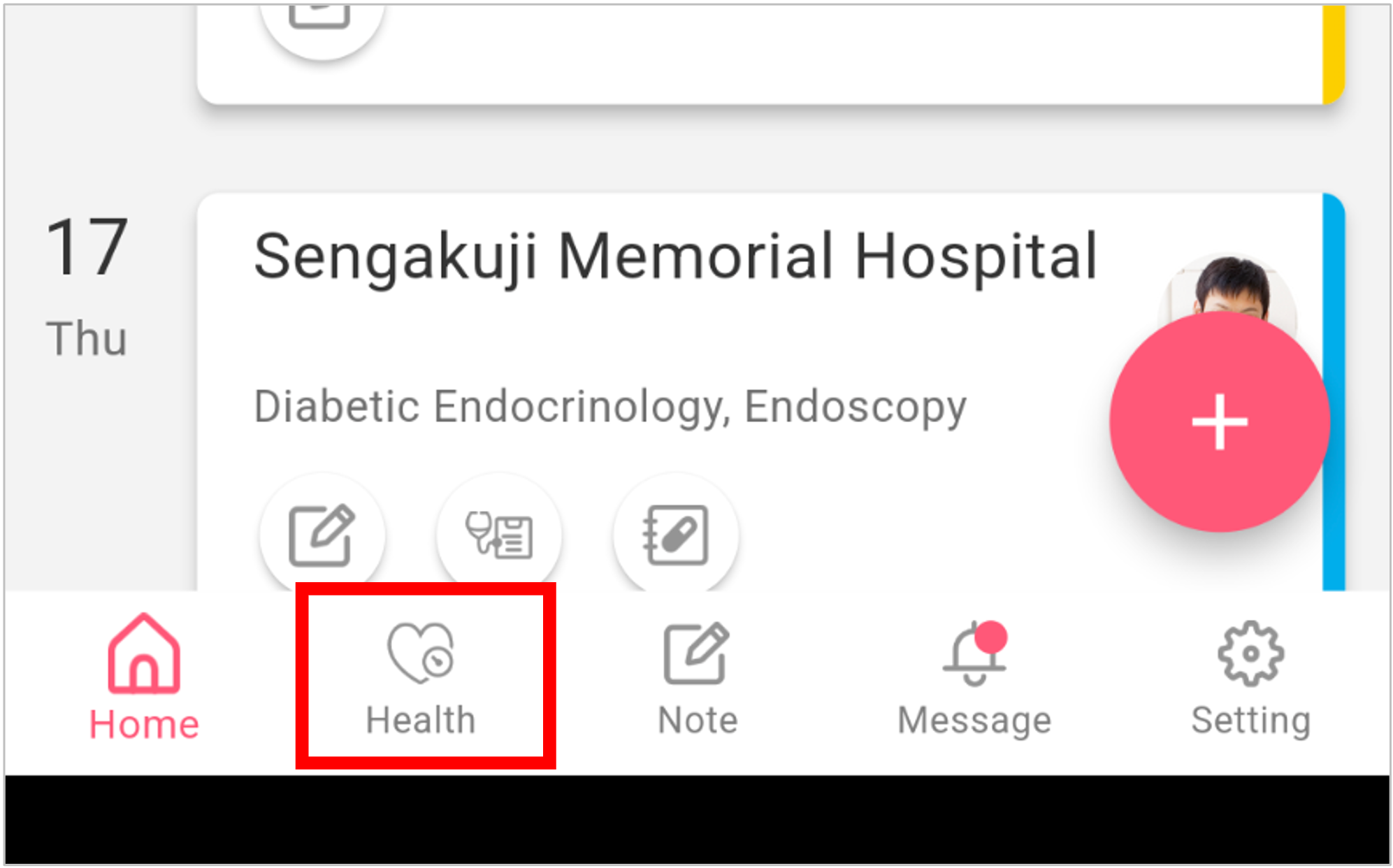
2. Tap the Healthcare metric to add Healthcare information to
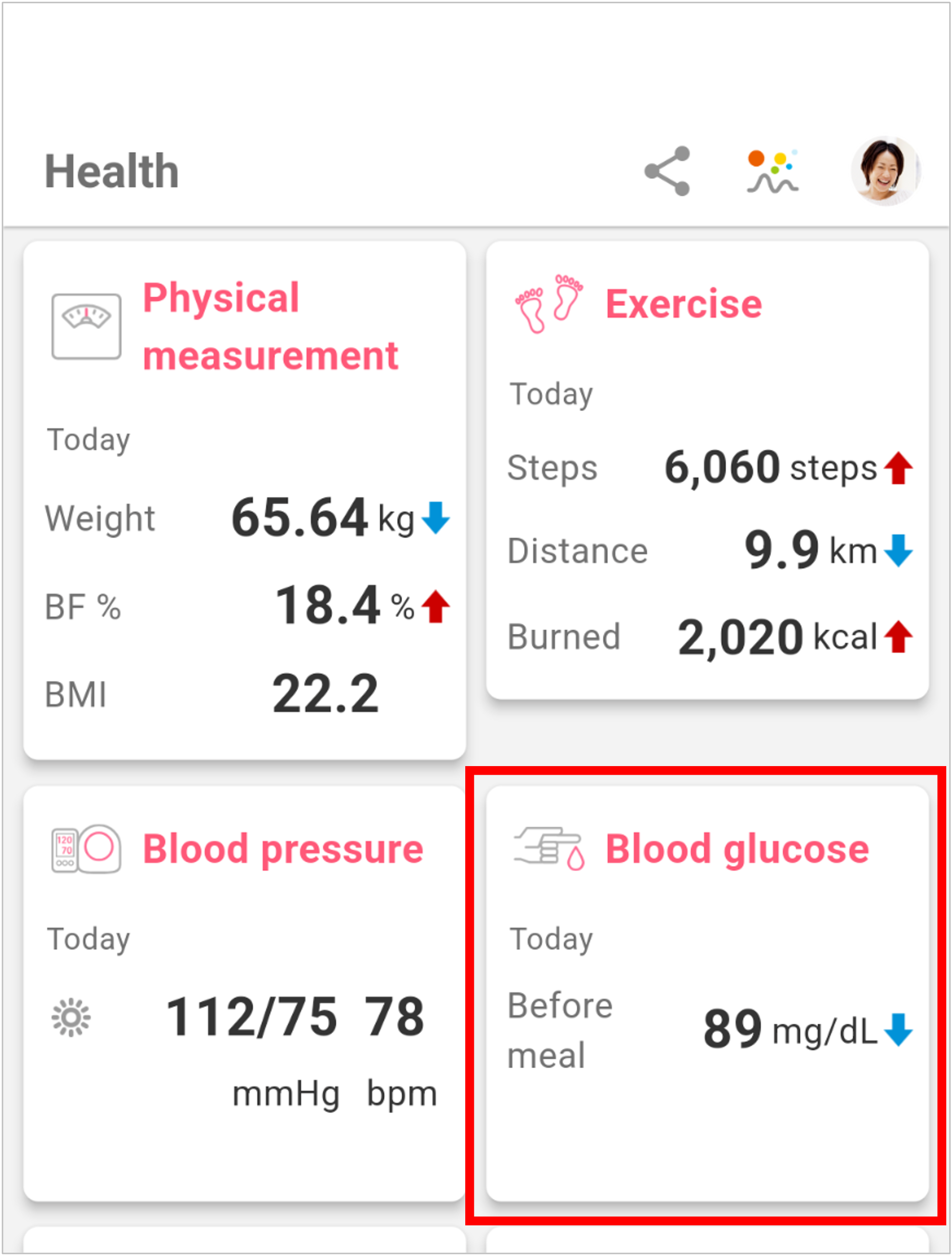
3. On the right, tap the [+] button
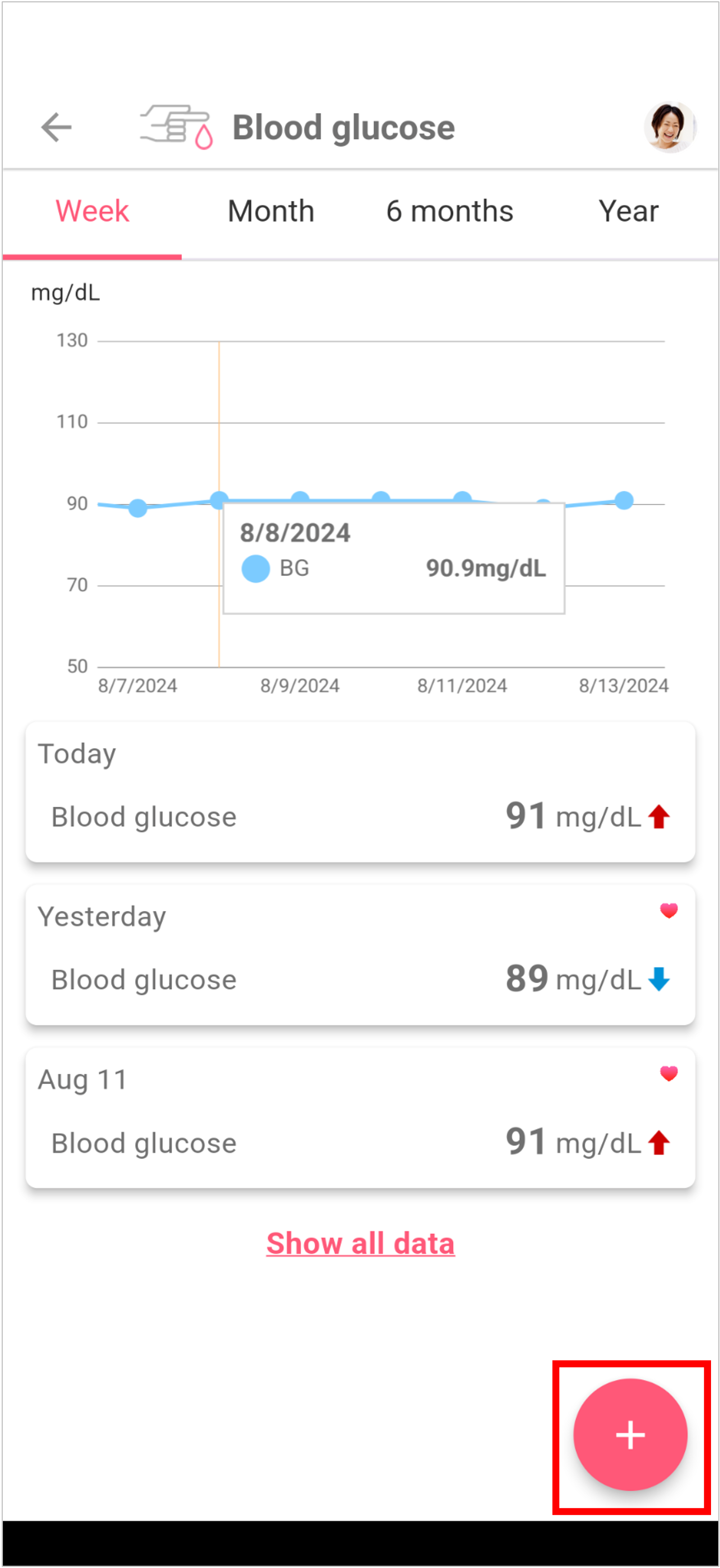
4. Enter the value and tap the Register button
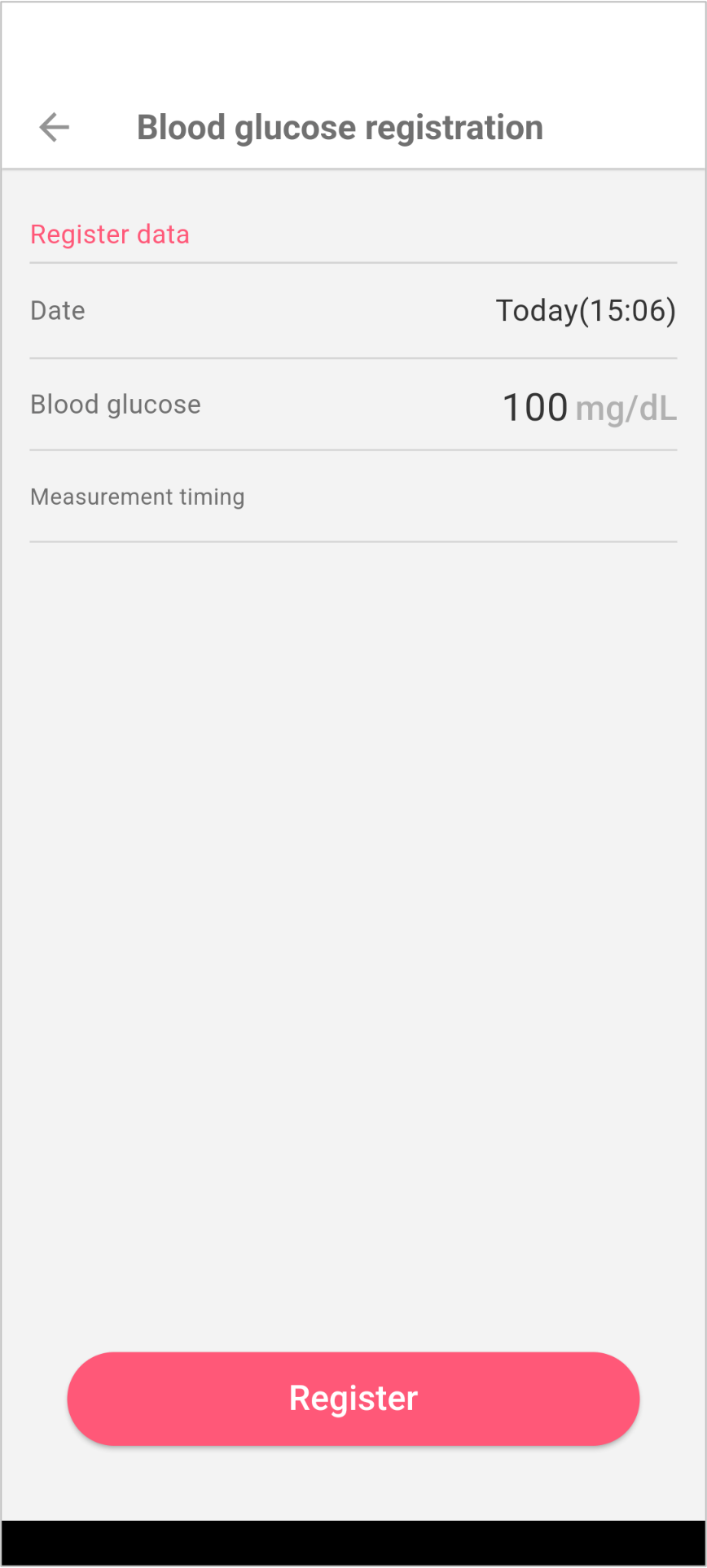
10: Update Healthcare information
Use the following instructions to update Healthcare information.
* You cannot update the Healthcare information saved from Google Fit, Apple Healthcare.
1. Tap [Health]
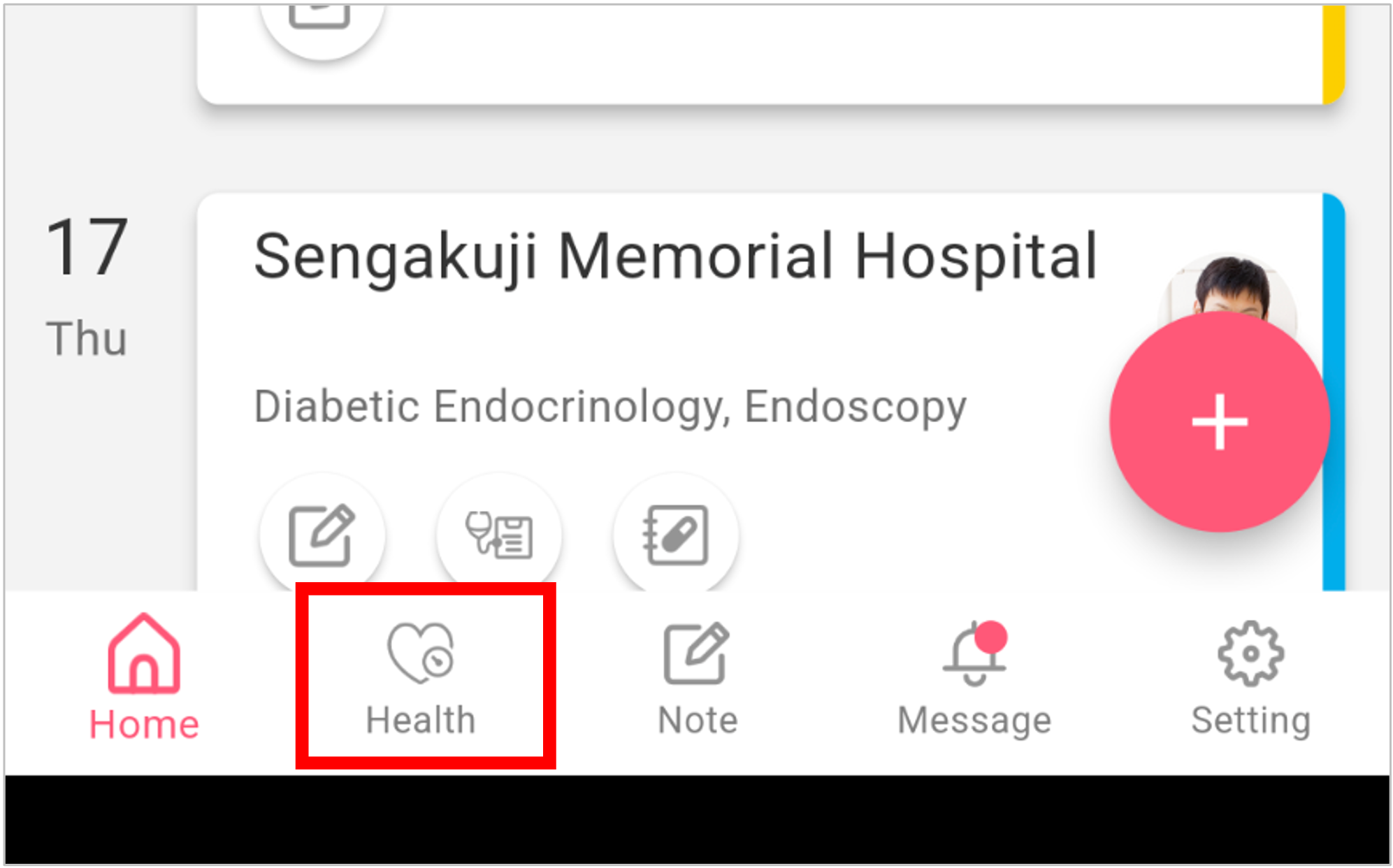
2. Tap the Healthcare metric to update the Healthcare information for
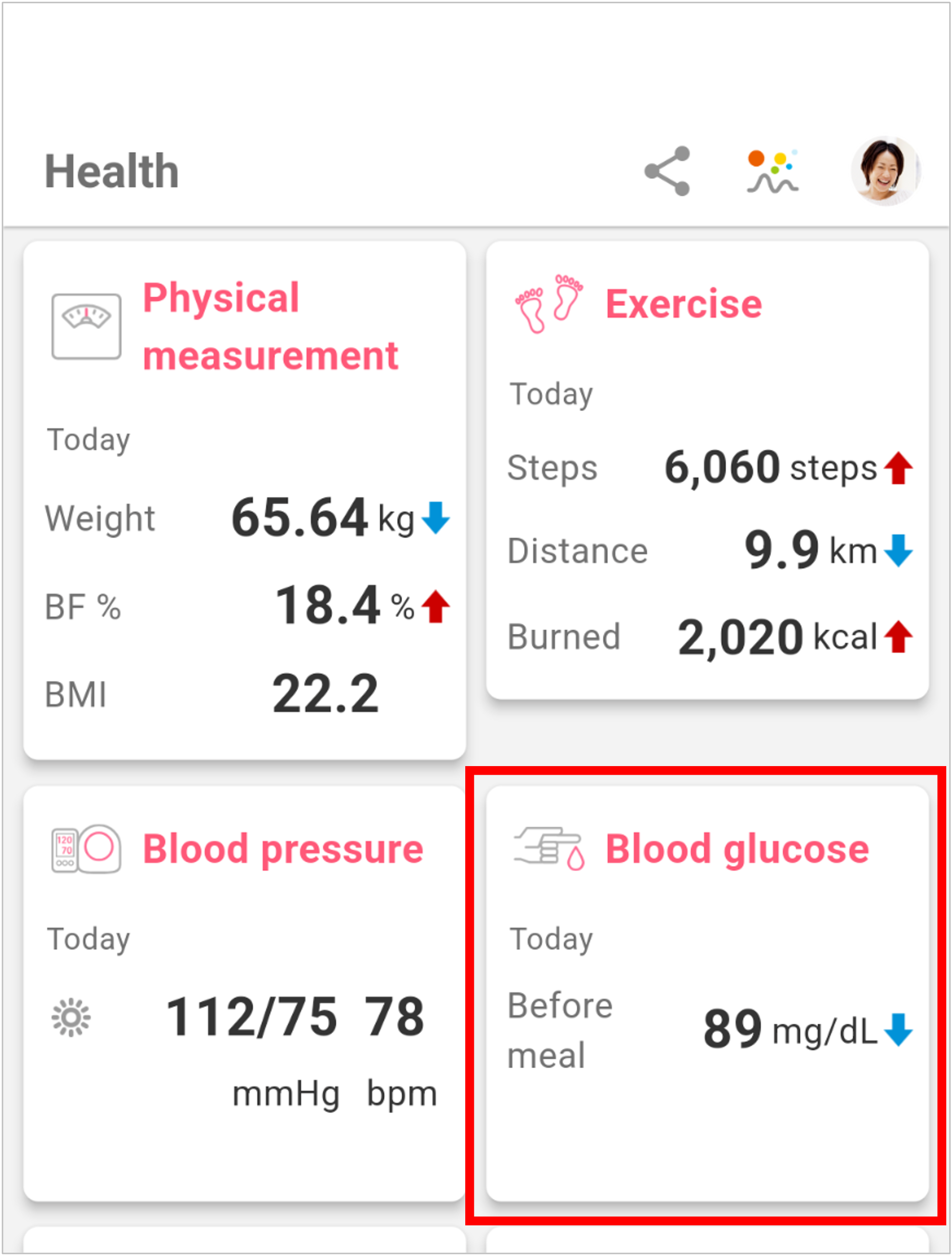
3. Tap the list item
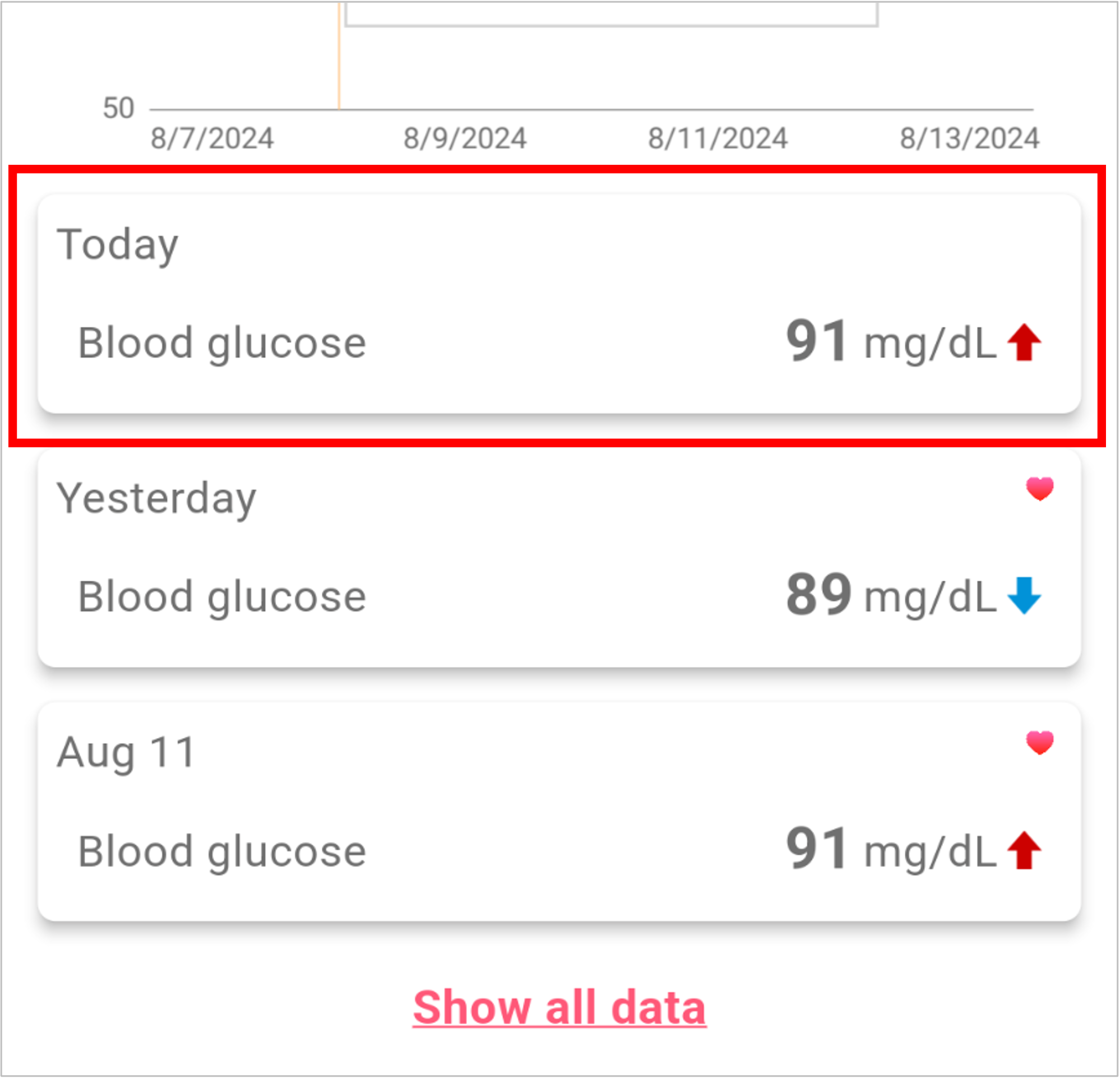
4. Enter the value and tap the Update button
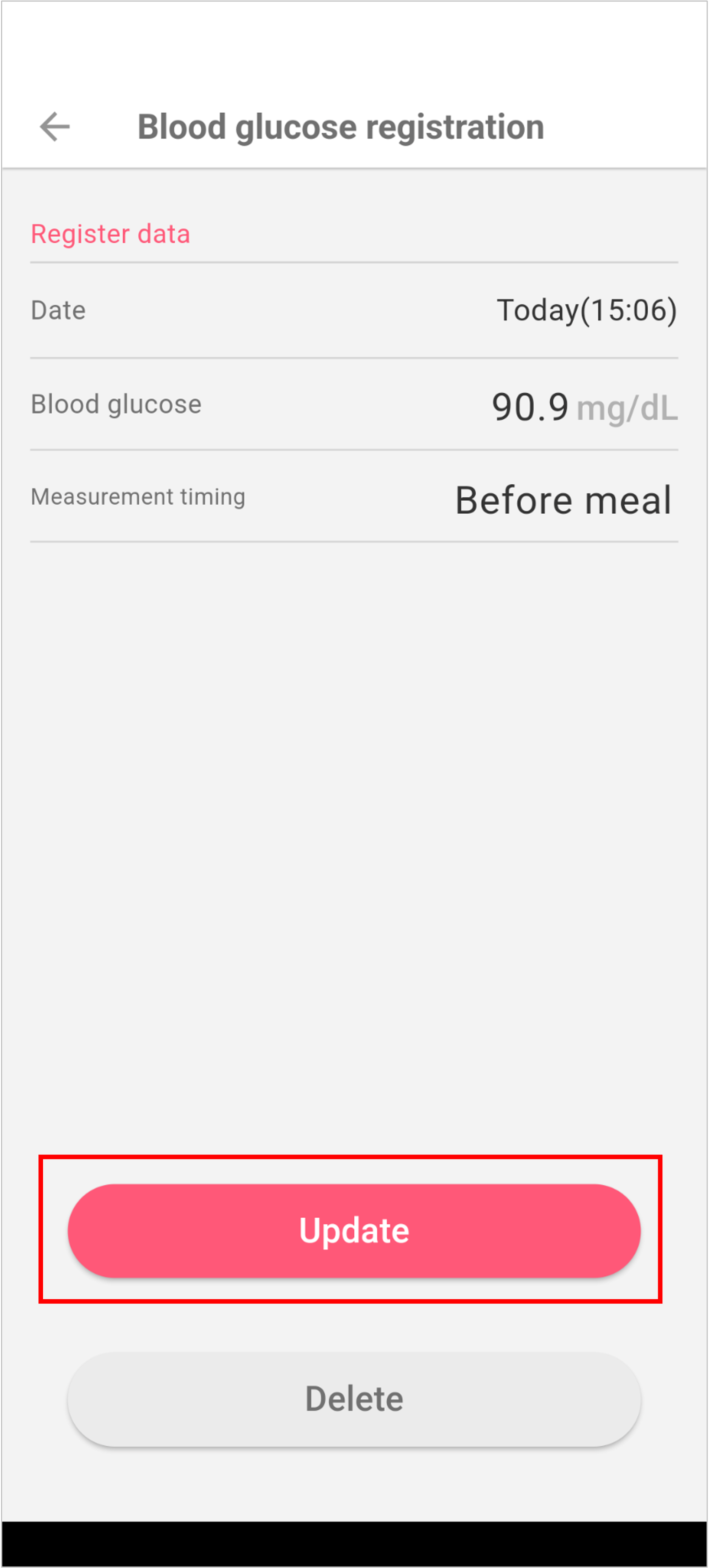
Also, you can update in the same manner from the list.
1. In the Healthcare details window, tap the [Show all data] link
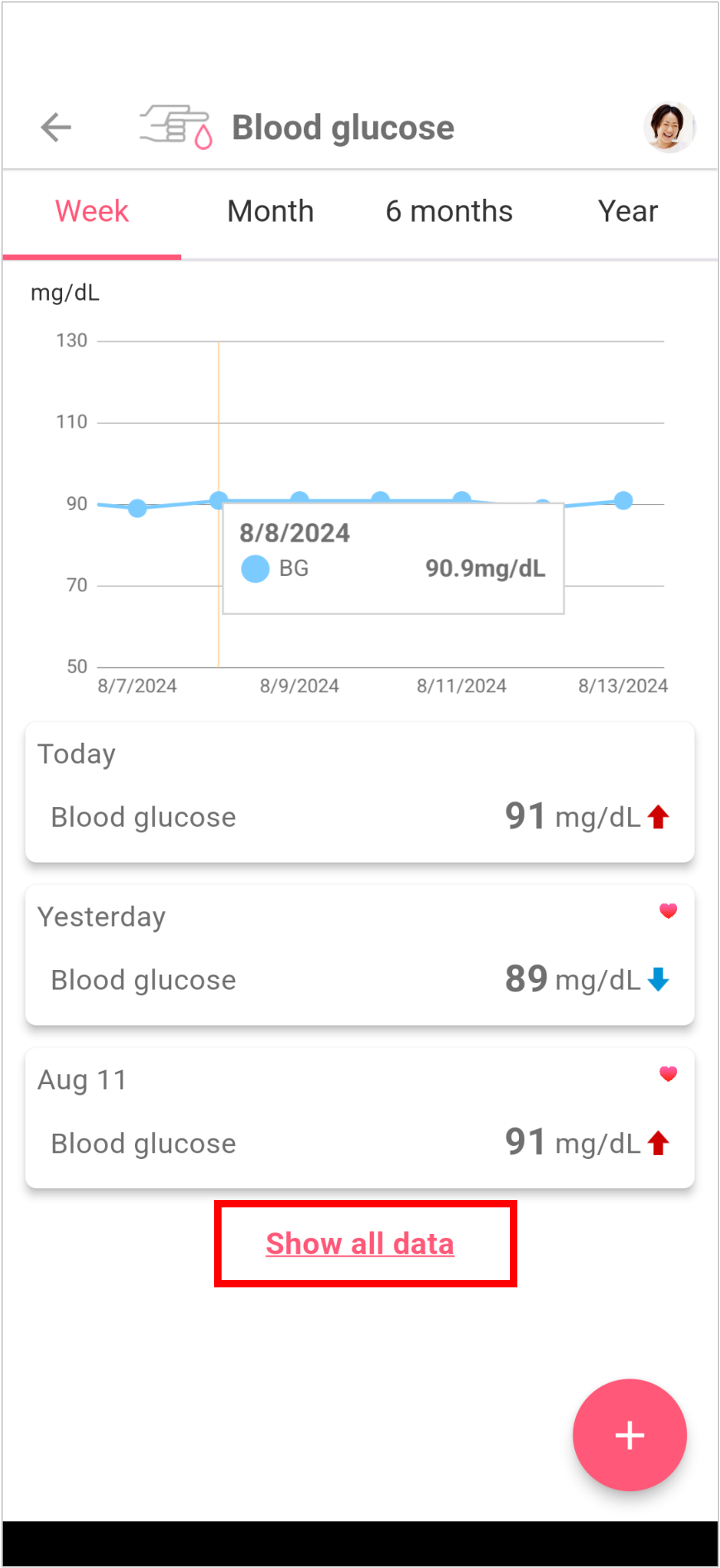
2. Tap the list item
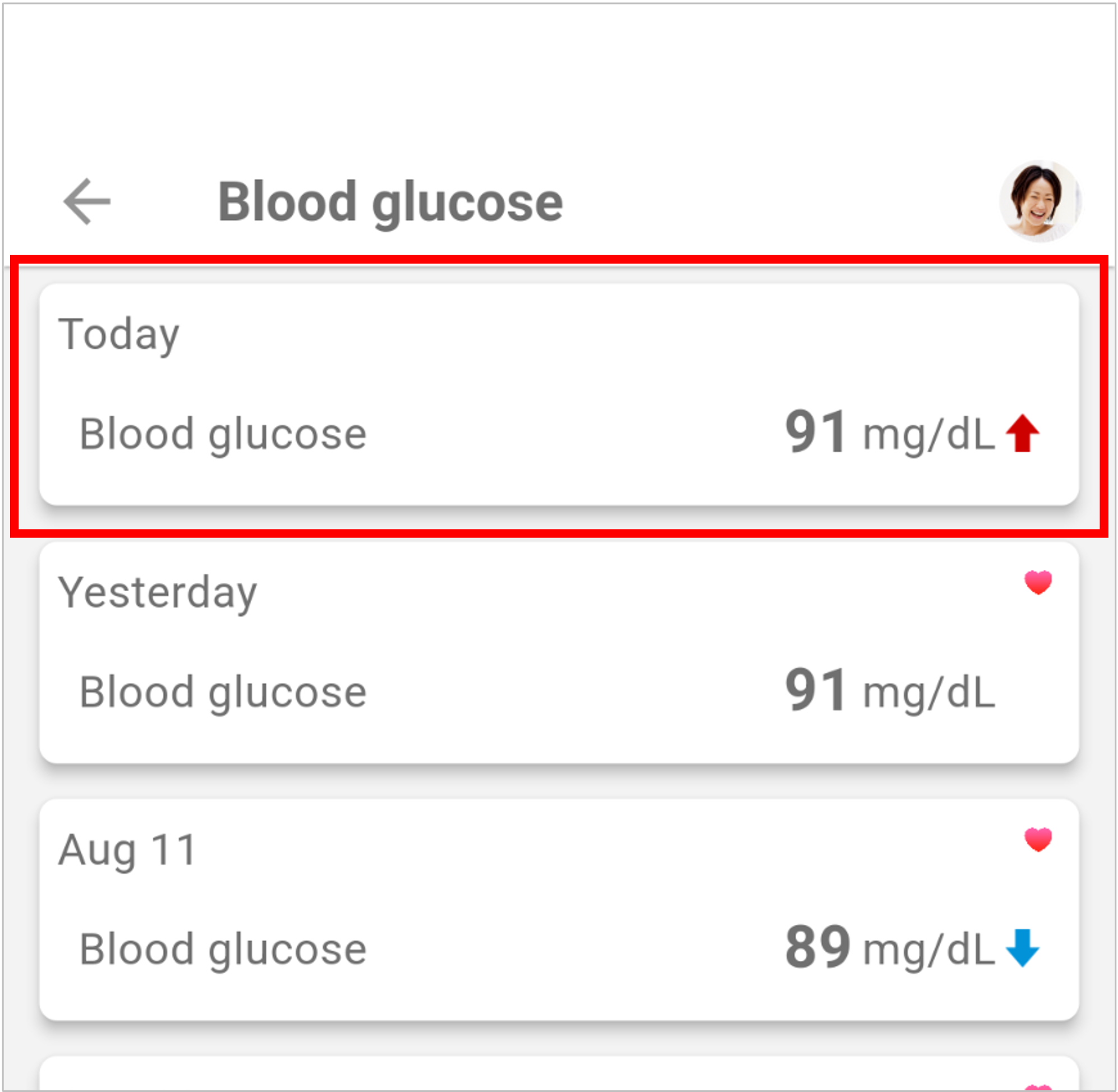
3. Enter the value and tap the Update button
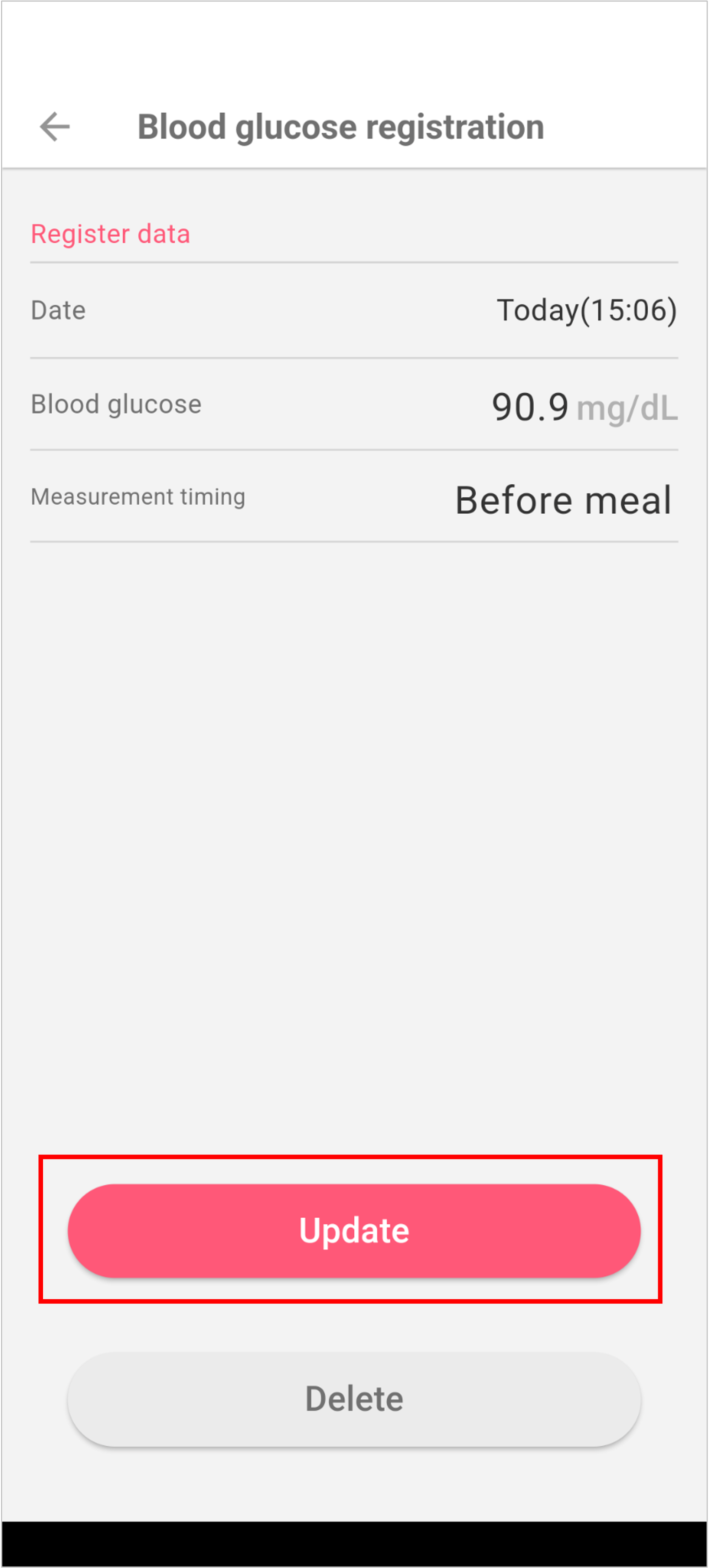
11: Delete Healthcare information
Use the following instructions to delete Healthcare information.
1. Tap [Health]
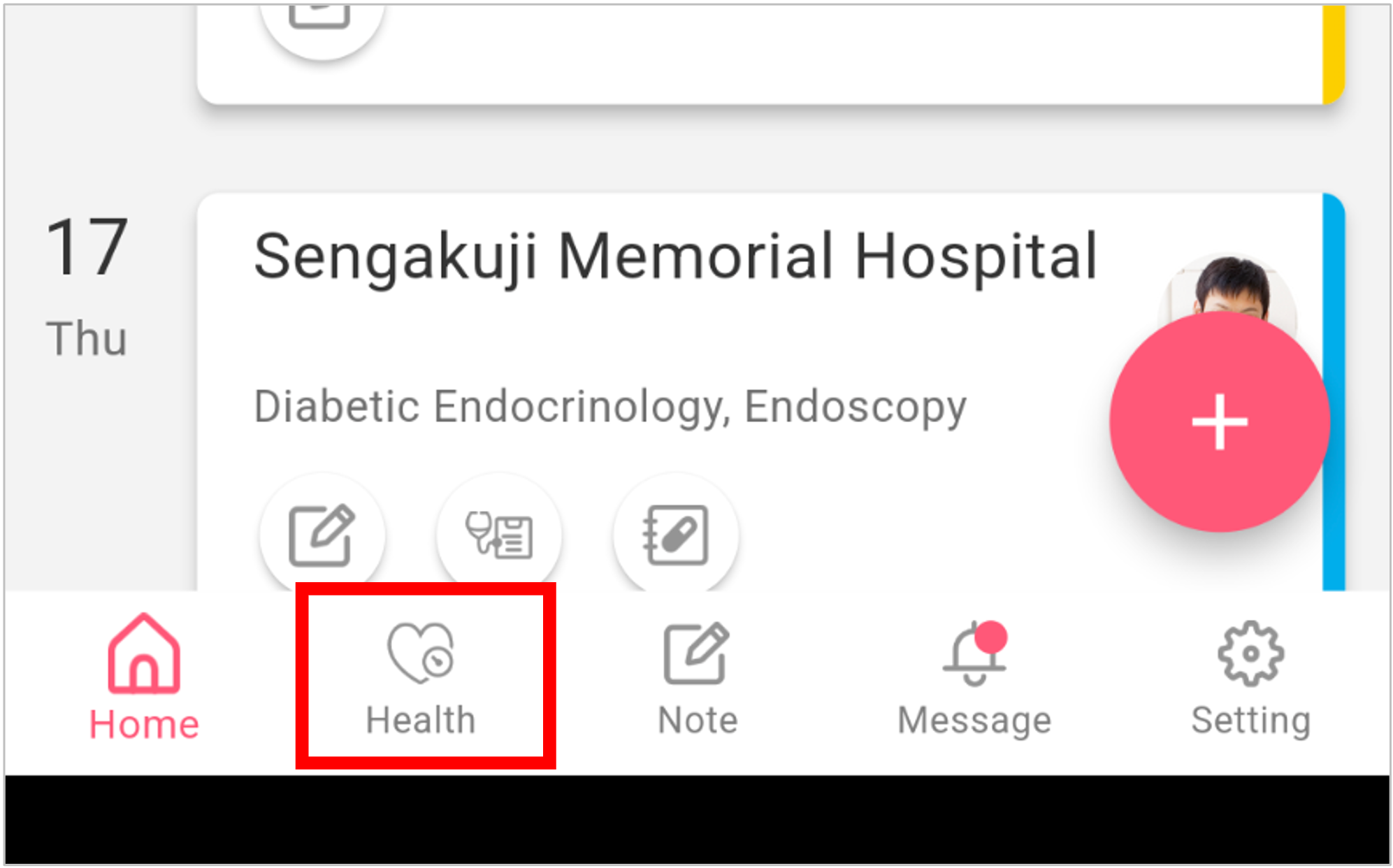
2. Tap the Healthcare metric to delete the Healthcare information for
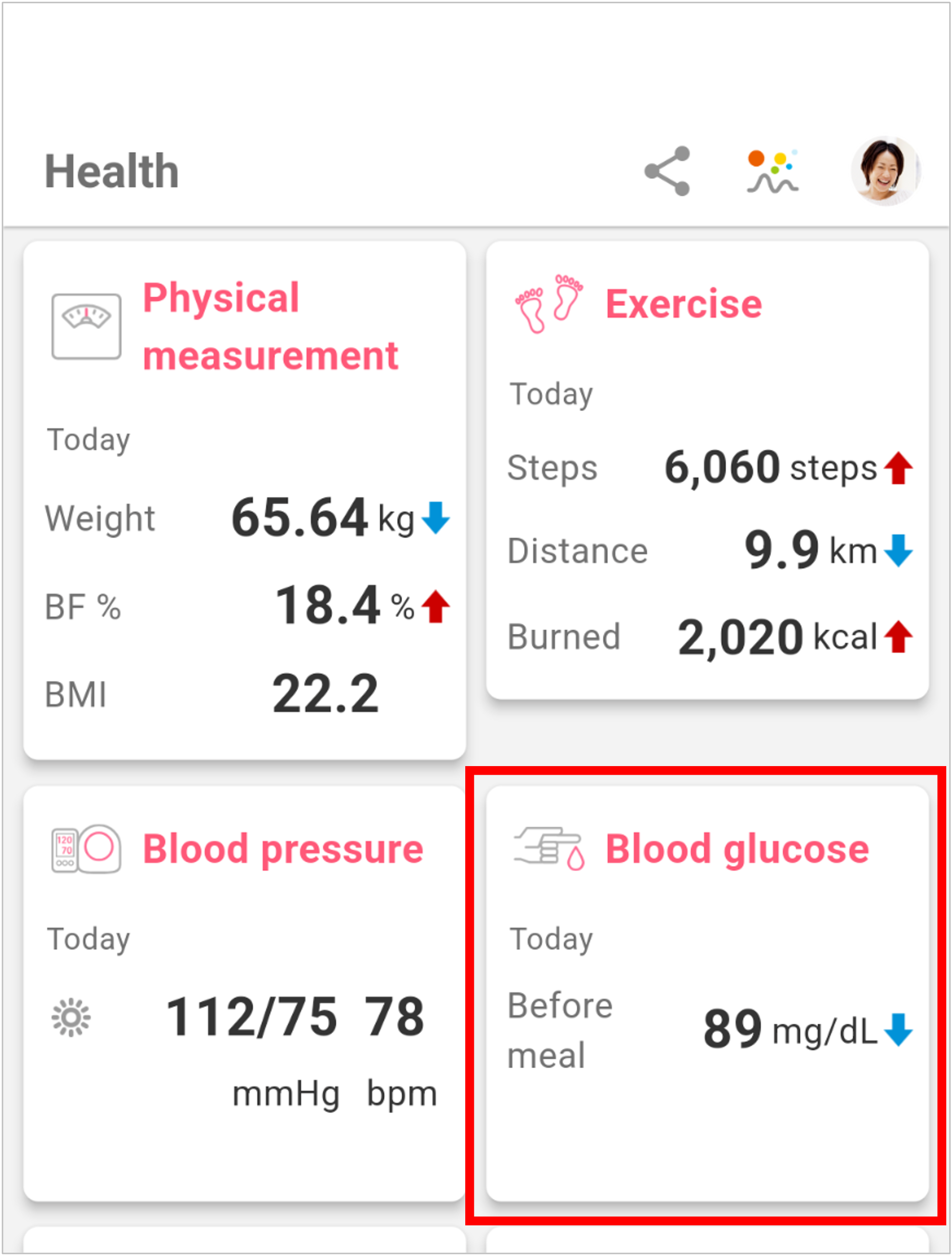
3. Tap the list item
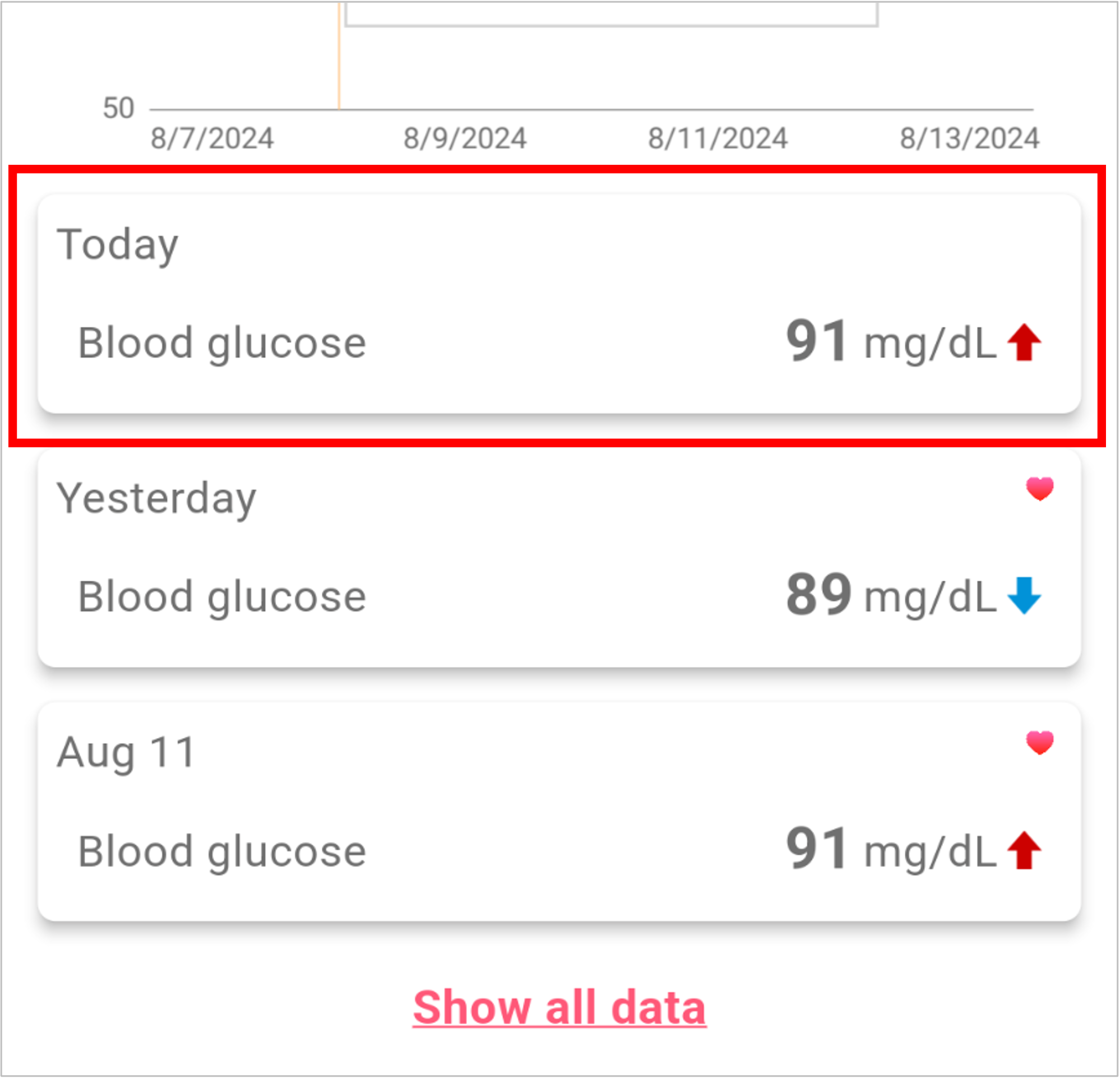
4. Tap the Delete button
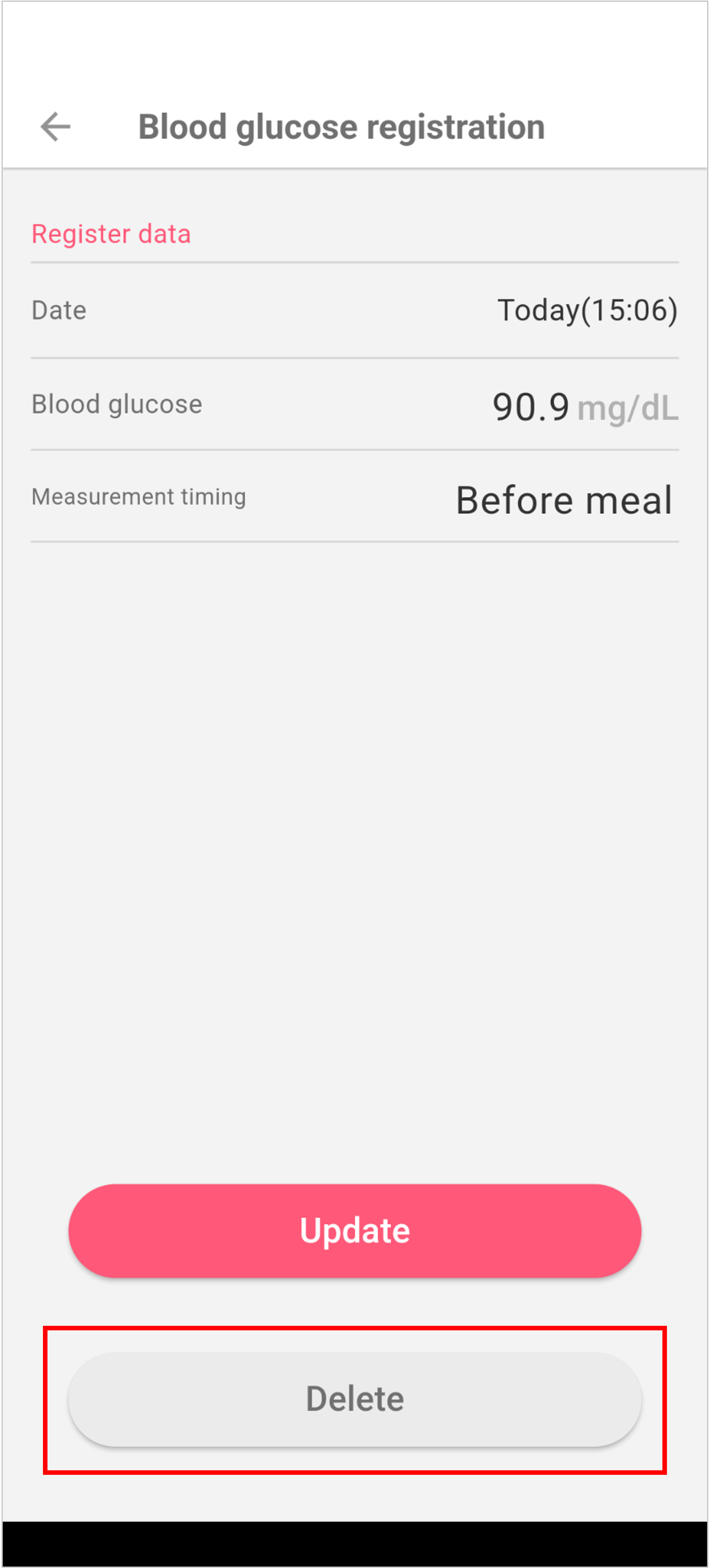
Also, you can delete in the same manner from the list window.
1. In the Healthcare details window, tap the [Show all data] link
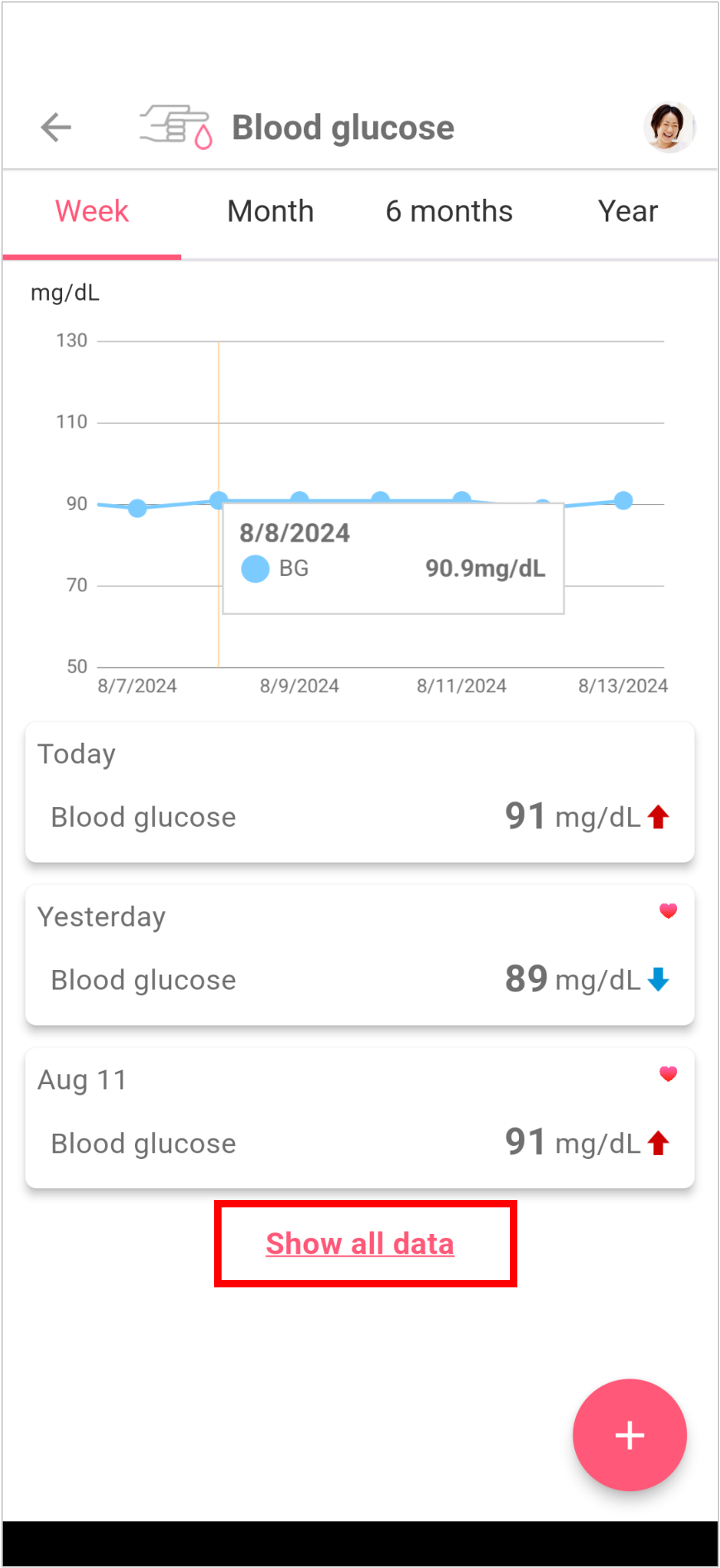
2. Tap the list item
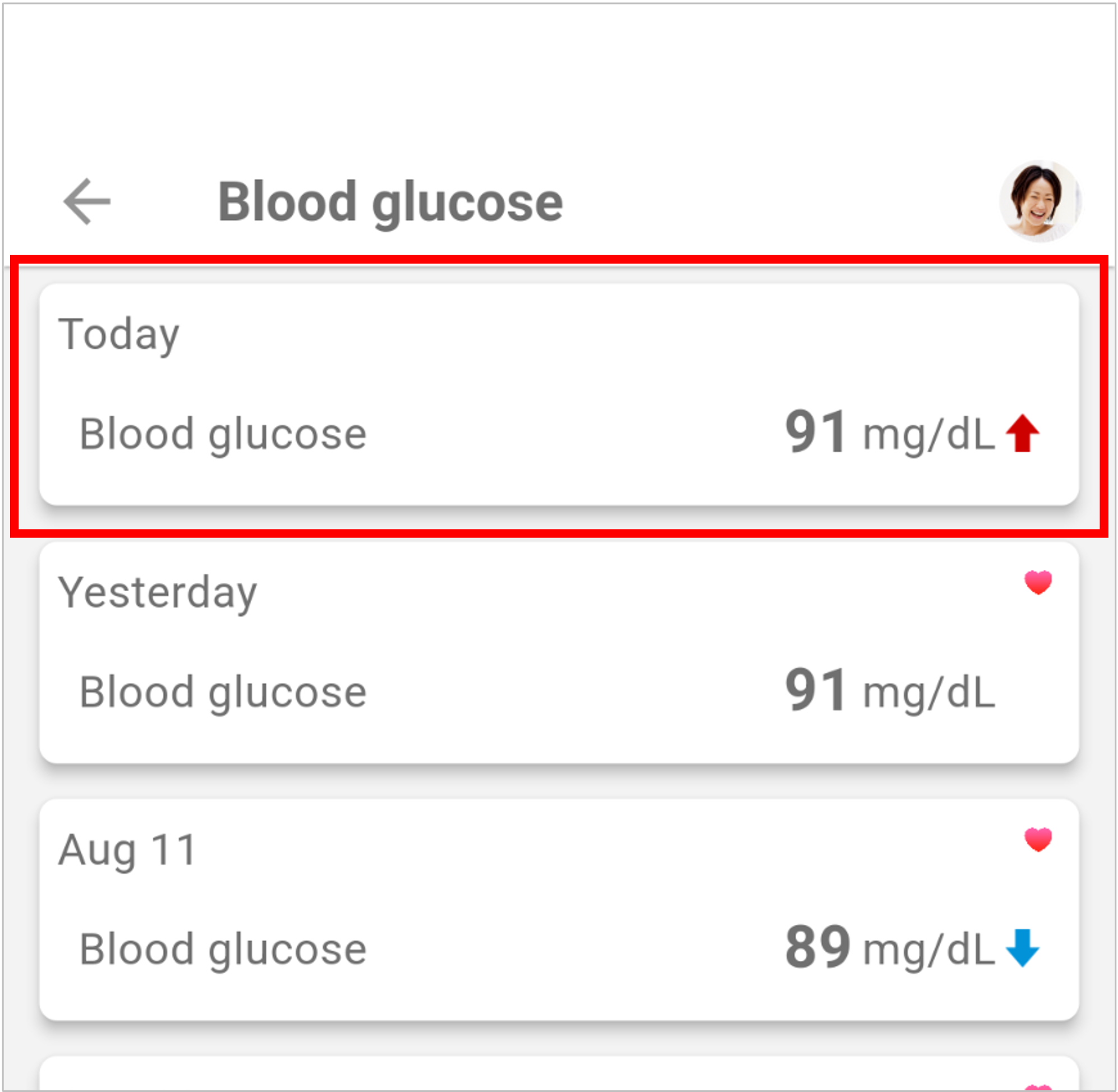
3. Tap the Delete button